| 일 | 월 | 화 | 수 | 목 | 금 | 토 |
|---|---|---|---|---|---|---|
| 1 | 2 | 3 | ||||
| 4 | 5 | 6 | 7 | 8 | 9 | 10 |
| 11 | 12 | 13 | 14 | 15 | 16 | 17 |
| 18 | 19 | 20 | 21 | 22 | 23 | 24 |
| 25 | 26 | 27 | 28 | 29 | 30 | 31 |
- 애니메이션
- 드로잉 연습
- 채색
- 드로잉
- 도트공부
- 개발
- 반환원정대
- 픽셀 아트
- 에이세프라이트
- 노하우
- pixel art
- 연습
- 멋쟁이사자처럼
- COSMO
- TOOL
- Pixelart
- 서포터즈
- 장학팀
- photoshop
- layer
- Aseprite
- 인디게임 개발
- 기초
- 스마일게이트
- 자원순환보증금관리센터
- 모작
- menu
- 포토샵
- 도트
- 픽셀아트
- Today
- Total
목록TOOL (7)
소소한 나의 하루들
 [드로잉] Aseprite 알아보기 - Canvas_Brush.
[드로잉] Aseprite 알아보기 - Canvas_Brush.
Aseprite의 중요한 3가지 요소 중 하나인 Palette에 관해서 자세하게 알아봤다. 앞의 글에서 설명한 Palette의 기능과 요소, 옵션들에 대해서는 거의 98% 이상 설명이 되지 않았을까 싶다. 나 스스로도 Aseprite의 모든 기능들에 대해 확실히 알고가고 싶어서 글을 작성하고 있지만, 비록 완벽히 설명이 되지 않았다고 하더라도 앞 글의 내용들이면 앞으로도 Palette에 관해서는 충분히 150% 이상으로 잘 활용할 수 있을 것이라고 자신할 수 있다. 앞으로도 업데이트가 진행되며 새로운 기능들이 추가되거나, 개선되면서 어느정도 달라질 부분이 있을 것이고, 그것에 대해서는 이슈가 생길 때마다 계속 글에 반영해서 작성해보겠다. 오늘은 Aseprite의 3가지 파트 Palette, Canvas,..
 [드로잉] Aseprite 알아보기 - Palette.
[드로잉] Aseprite 알아보기 - Palette.
Aseprite를 제대로 활용하기 위해서 Palette 및 다양한 Tool에 대해서 알아보자. Canvas에 그려가면서, 해볼 생각이다. +여기에 애니메이션 제작법이나.. (Layer, Frame을 포함한) 타임라인 등을 추가로 공부할 예정이다. 그 다음 제대로 하나하나 그리는 스타일, 캔버스 크기, 소재 등을 바꿔가면서 그려볼 계획이다. 이렇게 점점 내 드로잉 스타일이나 습관이나 하나하나 구체화해나가야겠다. Sprite를 생성하면 3가지 부분으로 나뉘어서 보일 것이다. 가장 좌측의 Palette, 우측의 큰 비중을 차지하는 Canvas, 우측 하단부의 Timeline 이렇게. 우선, 오늘은 Palette에 대해서 알아본다. Palette는 브러쉬의 색상을 변경할 수 있는, 말 그대로 여러 색상들이 있는..
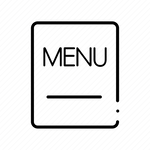 [드로잉] Aseprite 알아보기 - Menu(4).
[드로잉] Aseprite 알아보기 - Menu(4).
※본 글은 추가적으로 계속 업데이트 될 예정이다. *최종 업데이트: 2021.11.04.(version 1.2.30) 이제 마지막으로 View, Help 메뉴에 대해서 알아보자. View 메뉴는 보는 방식이나 시점과 관련된 메뉴, Help 메뉴는 도움말과 같이 도움을 얻고자 할 때 참고할 수 있는 메뉴이다. Aseprite으로 작업을 할 때 좀 더 디테일하고 작은 부분에 다양한 것들을 표현해야 할 경우, 이를 확대하거나 시점을 달리하여 확인해가면서 작업하는게 중요하다고 생각하는데, 그런 부분에서 잘 알아두면 디테일한 작업을 할 때 좋을 것이다. 이전과 마찬가지로 동일한 Sprite를 생성한다. 각 메뉴에 대해 간략하게 설명하고 각 메뉴-탭의 주요 기능에 대해 기술한다. ▪View(메뉴) View 메뉴는 ..
 [드로잉] Aseprite 알아보기 - Menu(3).
[드로잉] Aseprite 알아보기 - Menu(3).
※본 글은 추가적으로 계속 업데이트 될 예정이다. *최종 업데이트: 2021.11.04.(version 1.2.30) 이제 File, Edit, Sprite, Layer 메뉴까지 알아봤다. 이번에는 Frame, Select 메뉴를 알아본다. 간략하게 Frame 메뉴는 애니메이션을 만들 때 필요한 기능, Select 메뉴는 특정 영역을 선택하는데 초점이 맞춰진 기능이다. File, Edit, Sprite, Layer 등 모든 메뉴 하나하나가 굉장히 유용하고 필수적인 기능들로 구성되어서, 이렇게 모든 메뉴에 대해서 대략적인 기능들을 알아보고 넘어가는 것은 Aseprite를 사용하는데에 굉장히 도움이 될 것이라고 생각한다. 또 유튜브나, 관련 커뮤니티나 여러 사람들에게 물어봐도 "잘 안쓰는 기능이다"라고 답변..
 [드로잉] Aseprite 알아보기 - Menu(2).
[드로잉] Aseprite 알아보기 - Menu(2).
※본 글은 추가적으로 계속 업데이트 될 예정이다. *최종 업데이트: 2021.11.03.(version 1.2.30) Aseprite의 메뉴-File, Edit을 알아봤다. 이번 글에서는 Sprite, Layer 메뉴에 대해서 알아보겠다. 확인해보니, 기능이 워낙 다양하고 또 메뉴에 설명한 기능 이외에 범용적으로 활용 가능한 경우가 많아서 이는 실제 써보면서 겪어봐야 제대로 알 수 있을 것 같다. 그 과정에서 알게 된 추가로 쓸 수 있는 경우나, 기능들은 추후에 업데이트 할 생각이다. 이전과 동일하게 같은 설정(앞 글 참고)의 Sprite Sheet을 생성해준다. 이전 글과 마찬가지로, 각 메뉴에 대해 간략하게 설명하고 각 메뉴-탭의 주요 기능에 대해 기술한다. ▪Sprite(메뉴) Sprite Shee..
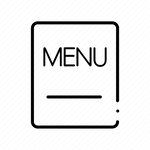 [드로잉] Aseprite 알아보기 - Menu(1).
[드로잉] Aseprite 알아보기 - Menu(1).
※본 글은 추가적으로 계속 업데이트 될 예정이다. *최종 업데이트: 2021.11.01. (version 1.2.30) Home 화면과, 환경설정 내 기능들을 알아봤다. 이제 본격적으로 Aseprite의 Sprite(=시트)를 생성하여, Pixel Art를 배워볼 차례이다. 하지만, 그 전에 Sprite 생성 후, 활성화되어 사용가능해진 Aseprite의 메뉴들 (File, Edit, Sprite, Layer, Frame, Select, View, Help)에 대해서 상세하고 완벽하게 파악해야, 이 캔버스를 제대로 활용할 수 있을 것이라고 생각한다. 나는 이전까지 Windows에서 제공하는 그림판(또는 그림판 3D) 프로그램을 이용해 그림을 간간히 그려왔던 터라 Layer나 Animation 등의 기능에..
 [드로잉] Aseprite 알아보기 - Home/Preferences.
[드로잉] Aseprite 알아보기 - Home/Preferences.
※본 글은 추가적으로 계속 업데이트 될 예정이다. *최종 업데이트: 2021.10.30. (version 1.2.30) 이제 Aseprite를 구매했으니, 제대로된 연습을 하기 전에 Aseprite를 갖고 뭘 할 수 있는지 알아봐야겠다. 기능은 뭐가 있고.. 그 기능들로 어떤 것을 할 수 있는지,, Aseprite가 워낙 유명한 프로그램이다보니, 공식 홈페이지, 유튜브나 블로그의 포스트 등을 통해 쉽게 관련 정보를 찾아볼 수도 있겠지만 좀 더 세세한 기능들 같은 경우, 간단히 소개하고 넘어가거나, 영어 혹은 외국어로 소개하기에 알아듣기 힘든 경우가 있다. 또는 아주 기본적이지만 이를 놓쳐서 활용 못하는 경우가 종종 있었다. 그래서, Aseprite의 모든 기능들을 파악하고, 이를 적극적으로 잘 활용해서 ..
