| 일 | 월 | 화 | 수 | 목 | 금 | 토 |
|---|---|---|---|---|---|---|
| 1 | 2 | 3 | 4 | 5 | ||
| 6 | 7 | 8 | 9 | 10 | 11 | 12 |
| 13 | 14 | 15 | 16 | 17 | 18 | 19 |
| 20 | 21 | 22 | 23 | 24 | 25 | 26 |
| 27 | 28 | 29 | 30 |
- pixel art
- 픽셀아트
- menu
- 스마일게이트
- 드로잉 연습
- photoshop
- Aseprite
- 노하우
- 개발
- 드로잉
- 인디게임 개발
- Pixelart
- TOOL
- 도트공부
- 자원순환보증금관리센터
- 에이세프라이트
- 반환원정대
- 포토샵
- 애니메이션
- 연습
- 멋쟁이사자처럼
- 채색
- layer
- 도트
- COSMO
- 장학팀
- 픽셀 아트
- 서포터즈
- 기초
- 모작
- Today
- Total
소소한 나의 하루들
[드로잉] Aseprite 알아보기 - Menu(1). 본문
※본 글은 추가적으로 계속 업데이트 될 예정이다.
*최종 업데이트: 2021.11.01. (version 1.2.30)
Home 화면과, 환경설정 내 기능들을 알아봤다. 이제 본격적으로 Aseprite의 Sprite(=시트)를 생성하여, Pixel Art를 배워볼 차례이다. 하지만, 그 전에 Sprite 생성 후, 활성화되어 사용가능해진 Aseprite의 메뉴들 (File, Edit, Sprite, Layer, Frame, Select, View, Help)에 대해서 상세하고 완벽하게 파악해야, 이 캔버스를 제대로 활용할 수 있을 것이라고 생각한다.
나는 이전까지 Windows에서 제공하는 그림판(또는 그림판 3D) 프로그램을 이용해 그림을 간간히 그려왔던 터라 Layer나 Animation 등의 기능에 대해 잘 알지 못하기에, 전문적인 아트 툴에 대해서도 확실하게 알 필요가 있다고 느낀다. Aseprite의 모든 기능들을 파악하고 잘 활용해서 완성도 높고 전문적인 결과물을 만들어내기 위해서는 캔버스의 그림 관련 도구들 뿐 아니라, 메뉴들 부터 제대로 알아야 할 것이다.
이 글에서 어느정도는(?) 메뉴에 대해 하나하나 파악할 것이지만, 실제로 직접 써보고 겪어봐야 제대로 된 응용을 할 수 있을 것이다. 따라서, 설명이 간략하게 요약되어 있더라도, 나중에 작업을 하면서 겪어보고, 필요하다 싶으면 이 글에 추가로 작성할 생각이다. (또는 따로 특정 기능에 관해서 글을 쓸 수도 있고..)
이제 New File을 클릭하여 새로운 파일을 생성해보자.
다음 사진처럼, 본인이 설정한 캔버스의 Size와 기타 옵션에 맞게 새로운 Sprite가 생성이 되었다.

위 Sprite Sheet는 Size(Width: 300px/Height:200px), Color Mode(RGBA), Background(Transparent) 1:1(기본값) 으로 설정된 캔버스이다.
이제 활성화되어 사용 가능해진 메뉴에 대해서 알아본다. 각 메뉴에 대해 간략하게 설명하고, 각 메뉴-탭의 주요 기능에 대해 기술한다.
▪File(메뉴)
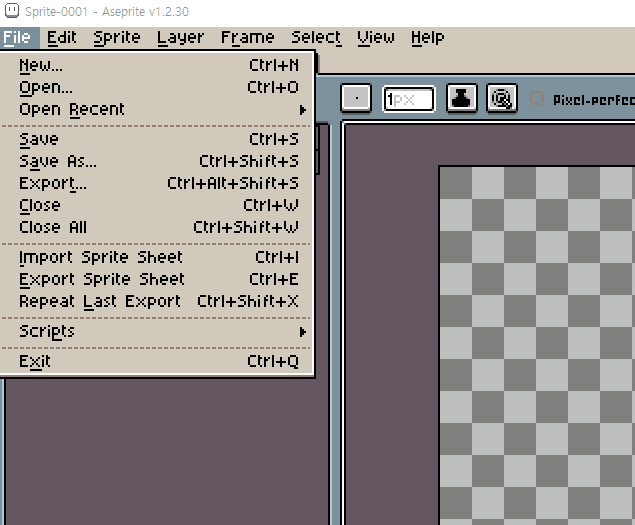

불러오기, 내보내기, 열기, 닫기 등 File에 관한 명령이나, Sprite 관련된 명령들을 수행할 수 있다.
File 메뉴의 여러 탭들을 보면 그에 해당하는 바로가기 키가 있으니, 본인이 유용하게 자주 쓸 기능들은 바로가기 키를 익히면 더 작업을 빠르고 편하게 효율적으로 할 수 있을 것이다. 어차피 많이 쓰다보면 자연스럽게 익혀지지 않을까
[File 메뉴]
⋅New(새 시트 생성): 새로운 Sprite Sheet을 생성할 수 있다. Home>New Open과 동일하게, Sprite 설정 창이 나타난다.
⋅Open(열기): '불러오기'와 같은 기능이다. 외부에서 파일을 불러와 작업할 수 있다. Home>Open File과 동일하다.
⋅Open Recent(최근 파일 열기): Aseprite는 실수로 삭제한 Sprite Sheet을 (환경설정에서) 설정한 시간만큼 메모리에 기억한다. 메모리에 기억한 Sprite 데이터를 불러올 수 있다.
>Reopen Closed File(종료한 파일 다시열기): 종료한 Sprite를 다시 생성할 수 있다.
>(2번째 탭)No Recent File: File>Open Recent 하위 메뉴의 2번째 탭에는 가장 최근에 내보내기한/저장한 Sprite 파일명이 표시되며, 이를 클릭함으로서 불러와 작업할 수도 있다.
>Clear Recent Files(최근 파일들 지우기): 2번째 탭에 표시되는 파일 목록을 지울 수 있다. (실제로 삭제되는 것은 아니다.)
⋅Save(저장): 한번 저장한 파일 위치에 현재 Sprite를 저장한다.
⋅Save As(다른 이름으로 저장): 이미 설정된 저장위치가 아닌, 다른 파일 위치에 저장할 수 있다.
⋅Export(내보내기): 작업한 Sprite를 특정 파일 위치로 내보낼 수 있다.
⋅Close(닫기): 현재 활성화된 Sprite를 닫는다. (저장여부 물어봄)
⋅Close All(모두 닫기): 현재 띄워진 Sprite를 모두 닫는다. (저장 여부 물어봄)
⋅Import Sprite Sheet(Sprite Sheet 불러오기): 외부의 Sprite Sheet를 불러온다.
⋅Export Sprite Sheet(Sprite Sheet 내보내기): 작업하던 Sprite Sheet를 내보낸다.
⋅Repeat Last Export(최근 내보내기 반복): 최근에 내보낸 명령을 다시 반복한다.
※Sprite Sheet에 관한 Import, Export, Repeat과 관련된 글은 추가적으로 자세히 써보겠다.
⋅Scripts(스크립트): 루아(Lua) 스트립트로 된 파일을 적용시킬 수 있다. (Scripts는 .lua 확장명으로 된 파일이므로) lua 언어로 짜여진 Scripts를 다운받아, 적용시킬 수 있다.
※ Scrips와 관련된 글은 추가적으로 자세히 써보겠다. 아직 Scrpts 기능을 통해 무엇을 할 수 있는지 잘 모르겠다.+나중에 직접 Lua Scripts를 제작하고, 이를 적용해보는 프로젝트도 나쁘지 않을 것 같다.
>Open Scripts Folder(Scripts 폴더 열기): 외부로부터 Scripts 폴더를 가져와서 열 수 있다.
>Rescan Scripts Folder(Scripts 폴더 새로고침): Scripts 폴더의 목록을 새로 고침하여 최신화할 수 있다.
본인이 다운받은 Scripts 폴더가 보이지 않는다면 Rescan Scripts Folder를 클릭해보자. (아니면 재시작 하거나)
>Debugger(디버그): 외부에서 갖고 온 Scripts 폴더에 오류가 생겼거나, 제대로 작동하지 않는다면, Debugger 기능을 통해 오류가 무엇인지 확인할 수 있다. (확실하지 않다)
⋅Exit(나가기): Aseprite를 종료하고 나갈 수 있다.
Import Sprite Sheet, Export Sprite Sheet, Repeat Last Export는 아직 더 알아보는 중이다. 어제 만지작거리다가, 700개가 넘는 jpg파일들이 배경화면에 잔뜩 설치되버려서 왜 그랬을까, 원인을 파악하는 중이다. 이 글을 참고하는 사람들은 내 설명을 반의 반만 믿고 참고하길 바란다.
▪Edit(메뉴)

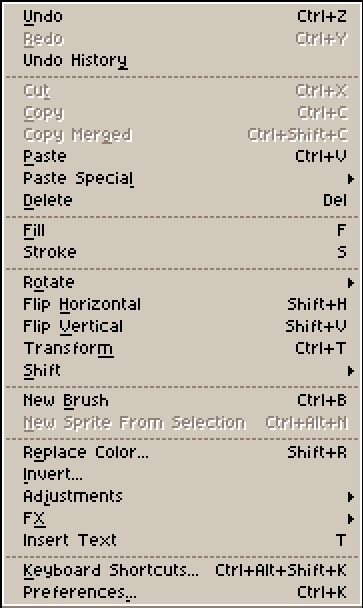
편집과 관련된 명령이나, 바로가기 키, 또는 환경설정을 수행할 수 있다. Aseprite로 작업을 하면서 자주 사용하게 될 기능들이 많은데, 바로가기 키도 잘 익혀두면 좋을 것 같다.
[Edit 메뉴]
⋅Undo(되돌리기): 했던 명령을 다시 이전으로 되돌릴 수 있다.
⋅Redo(다시하기): Undo 등으로 취소한 명령을 다시 수행할 수 있다.
⋅Undo History(되돌리기 기록): 본인이 했던 모든 Aseprite 내에서의 동작들을 기록한다. 목록으로 나타나며, 자신이 Undo 또는 Redo를 했을 때, 어느 시점에 있는지, 또 이전에 어떤 동작을 했는지 확인할 때 유용하다.
⋅Cut(잘라내기): 캔버스 내에 그려진 것들 중 일부를 Cut하였을 때, 해당 부분이 삭제되지만 클립보드에 일시 저장되어 붙여넣기 등으로 사용할 수 있다.
⋅Copy(복사하기): 수행했던 명령이나, 캔버스 내 일부(혹은 전체)에 대해 범위를 지정하여 복사할 수 있다. (클립보드에 일시 저장됨)
⋅Copy Merged(복사 병합): 복사한 것을 합칠 수 있다.
⋅Paste(붙여넣기): 클립보드에 저장된 것들을 붙여넣을 수 있다.
⋅Paste Special(특수하게 붙여넣기): 여러 옵션을 설정하여 붙여넣기 명령을 수행한다.
>Paste as New Sprite(새 Sprite로 붙여넣기): 새로운 Sprite를 생성하고, 그곳에 클립보드 데이터를 붙여넣는다.
>Paste as New Layer(새 Layer로 붙여넣기): 새로운 Layer를 생성하고, 새로운 Layer로 클립보드 데이터를 붙여넣는다.
>Paste as New Reference Layer(새 Reference Layer로 붙여넣기): 새로운 Refernce Layer로, 클립보드 데이터를 붙여넣어 생성한다.
⋅Delete(삭제하기): 삭제할 수 있다.
⋅Fill(채우기): 어떤 테두리로 된 공간에 색을 채워넣을 수 있다.
⋅Stroke(스트로크): 영역 선택 후 Stroke를 적용하면, 현재 팔레트 색상으로 선택 영역 안쪽에 1px두께 테두리가 생긴다.
⋅Rotate(회전): 캔버스 위 여러 오브젝트를 대상으로 회전할 수 있는 명령이다.
>180(180˚ 회전): 대상 오브젝트를 180˚ 회전한다.
>90 cw(90˚ 시계 방향 회전): 시계 방향으로 90˚ 회전한다.
>90 ccw(90˚ 시계 반대방향 회전): 시계 반대방향으로 90˚ 회전한다.
⋅Flip Horizontal(수평으로 뒤집기): 수평으로 뒤집는다.
⋅Flip Vertical(수직으로 뒤집기): 수직으로 뒤집니다.
⋅Transform(변형하기): 대상 오브젝트를 변형할 수 있다.
⋅Shift(이동하기): 대상 오브젝트를 이동시키는 명령을 수행한다.
>Left(왼쪽으로 이동): 왼쪽으로 이동시킨다.
>Light(오른쪽으로 이동): 오른쪽으로 이동시킨다.
>Up(위로 이동): 위쪽으로 이동시킨다.
>Down(아래로 이동): 아래쪽으로 이동시킨다.
⋅New Brush(새 브러쉬-도구): 새로운 브러쉬-도구를 생성한다. 반복적이거나 유사한 패턴을 그릴 때 유용한다.
⋅New Sprite From Selection(선택 영역을 새 Sprite로 생성): 선택한 영역을 새 SPrite로 생성한다.
⋅Replace Color(색상 교체하기): 팔레트 내의 색상을 어떤 색상으로 교체할 수 있다.
⋅Invert(전환하기): 선택 영역(선택x시 전체 Sprite 대상)의 색상을 반전시킬 수 있다.
⋅Adjustments(조정): 특정 오브젝트나 선의 색상을 조정할 수 있다.
>Brightness/Contrast(밝기/대조 조정): 특정 오브젝트(혹은 선)의 밝기를 조정할 수 있다.
>Hue/Saturation(색도/채도 조정): 특정 오브젝트(혹은 선)의 색도와 채도를 조정할 수 있다.
>Color Curve(색상 곡선 조정): RGB값을 기반으로 색상 곡선을 조정할 수 있다.
⋅FX(효과): 특정 오브젝트(혹은 선)에 효과를 부여할 수 있다.
>Outline(윤곽선 효과 부여): 윤곽선을 대상으로 효과를 부여한다.
>Convolution Matrix(Convolution 행렬): 중심의 Pixel요소를 기준으로 중심과 그 주변 Pixel 요소에 효과를 부여한다.
>Despeckle(노이즈 제거 효과): 이미지에서 채도가 심하게 차이나는 윤곽선을 제외한, 나머지 부분의 노이즈를 제거하는 효과를 부여한다.
⋅Insert Text(텍스트 삽입): 텍스트를 삽입한다. (영어만 입력 가능)
⋅Keyboard Shortscuts(키보드 설정): 단축키(바로가기 키)나 여러 기능을 하는 특수 키들을 설정할 수 있다.
⋅Preferences(환경설정): Aseprite의 환경설정을 할 수 있다.
본 글에 설명되지 않은 추가적인 기능이나, 잘못된 설명, 혹은 오해가 생길만한 부분이 있으면 댓글을 통해 말씀해주세요.
'드로잉 > 드로잉(Aseprite)' 카테고리의 다른 글
| [드로잉] Aseprite 알아보기 - Menu(3). (0) | 2021.11.03 |
|---|---|
| [드로잉] Aseprite 알아보기 - Menu(2). (0) | 2021.11.02 |
| [드로잉] Aseprite 알아보기 - Home/Preferences. (0) | 2021.10.30 |
| [드로잉] Pixel Art Tool 선택 - Aseprite. (0) | 2021.10.30 |
| [드로잉] Pixel Art Tool 선정. (0) | 2021.10.29 |




