| 일 | 월 | 화 | 수 | 목 | 금 | 토 |
|---|---|---|---|---|---|---|
| 1 | 2 | 3 | ||||
| 4 | 5 | 6 | 7 | 8 | 9 | 10 |
| 11 | 12 | 13 | 14 | 15 | 16 | 17 |
| 18 | 19 | 20 | 21 | 22 | 23 | 24 |
| 25 | 26 | 27 | 28 | 29 | 30 | 31 |
- 모작
- 멋쟁이사자처럼
- 스마일게이트
- 픽셀 아트
- layer
- menu
- 도트공부
- Aseprite
- 자원순환보증금관리센터
- 드로잉 연습
- 도트
- 드로잉
- 포토샵
- TOOL
- 채색
- 에이세프라이트
- 장학팀
- 기초
- 연습
- photoshop
- COSMO
- 인디게임 개발
- 애니메이션
- 픽셀아트
- 서포터즈
- 노하우
- pixel art
- 반환원정대
- Pixelart
- 개발
- Today
- Total
소소한 나의 하루들
[드로잉] Aseprite 알아보기 - Canvas_Brush. 본문
Aseprite의 중요한 3가지 요소 중 하나인 Palette에 관해서 자세하게 알아봤다.
앞의 글에서 설명한 Palette의 기능과 요소, 옵션들에 대해서는 거의 98% 이상 설명이 되지 않았을까 싶다. 나 스스로도 Aseprite의 모든 기능들에 대해 확실히 알고가고 싶어서 글을 작성하고 있지만, 비록 완벽히 설명이 되지 않았다고 하더라도 앞 글의 내용들이면 앞으로도 Palette에 관해서는 충분히 150% 이상으로 잘 활용할 수 있을 것이라고 자신할 수 있다.
앞으로도 업데이트가 진행되며 새로운 기능들이 추가되거나, 개선되면서 어느정도 달라질 부분이 있을 것이고, 그것에 대해서는 이슈가 생길 때마다 계속 글에 반영해서 작성해보겠다.
오늘은 Aseprite의 3가지 파트 Palette, Canvas, Timeline 중 두 번째 Canvas에 대해서 다뤄보자.
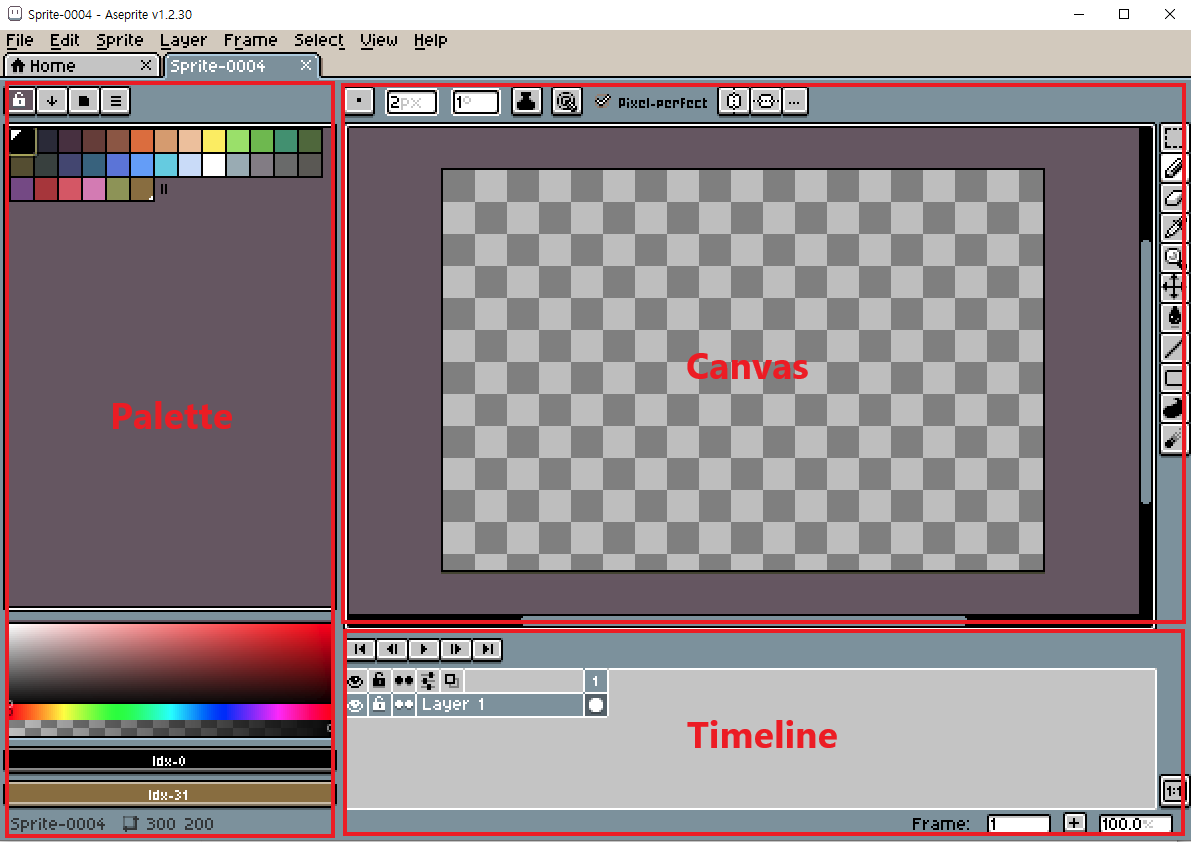
오늘 알아볼 Canvas는 Aseprite의 3가지 주요 파트 중에서도 가장 중요하다고 생각되는 부분이다. 특히 Canvas의 기능을 살펴보면서 Brush에 관해 집중적으로 공부할 것이다. 이 부분은 꼭 필수적으로 완벽히 파악하고 있어야 앞으로의 Aseprite 드로잉 작업 활동에 있어서 아주 큰 도움이 될 것이라고 생각한다.
비록 지금은 처음 배우는 상황이라 익숙하진 않지만, 완벽하게 기능 하나하나를 파악하고 활용하는 연습을 다양한 스타일, 화법, 소재로 많이 해본다면 분명 익숙해질 것이다.
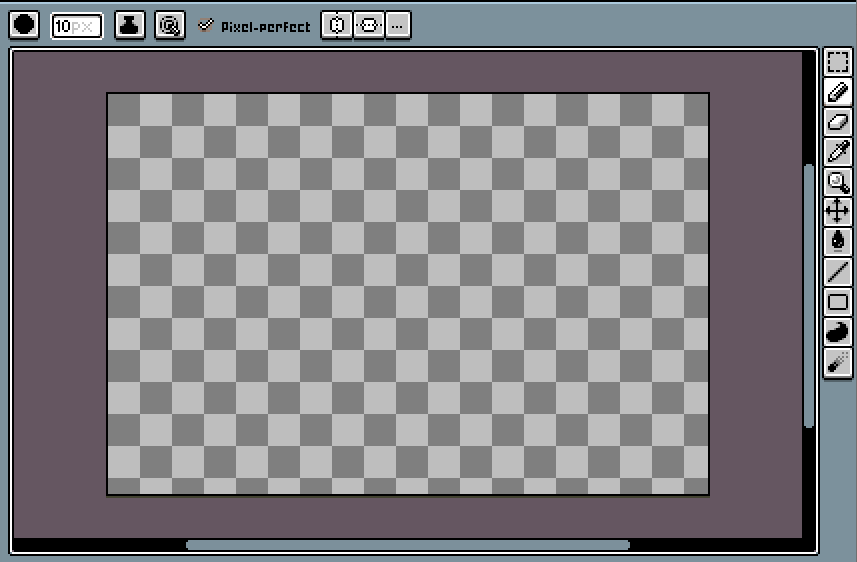
Canvas의 구조를 살펴보자. 우선 그림을 그릴 수 있는 Canvas, 우측에 Brush 메뉴가 있고, 위쪽의 단추 옵션이 있다. 그림을 그리는 Canvas를 기반으로 위쪽 단추 옵션, 우측의 Brush(이하 브러쉬)만 제대로 알면 된다.
위쪽 단추 옵션은 내가 지금 어떤 브러쉬를 사용하고 있는지에 따라, 달라지기 때문에 Brush 툴을 알아보면서 함께 알아보겠다.
▪Pencil Tool/Spray Tool
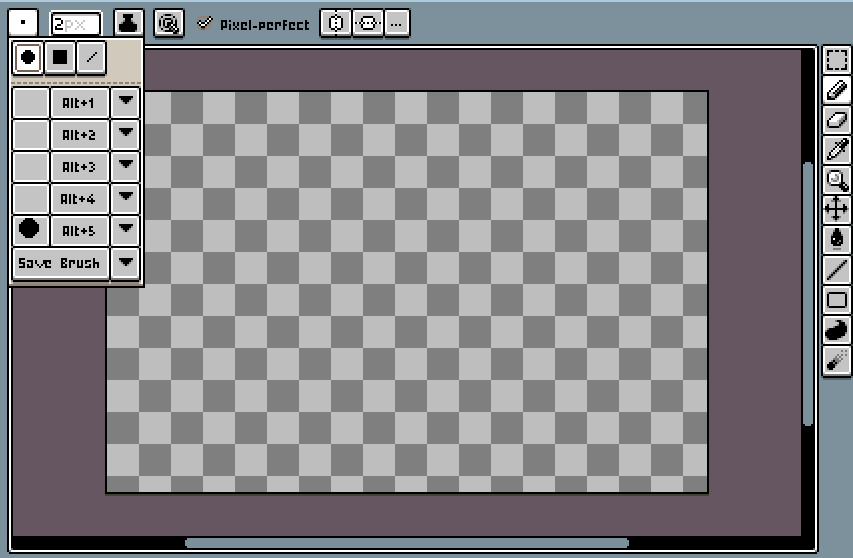
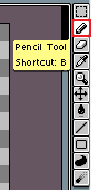
▸Pencil Tool [단축키: B]
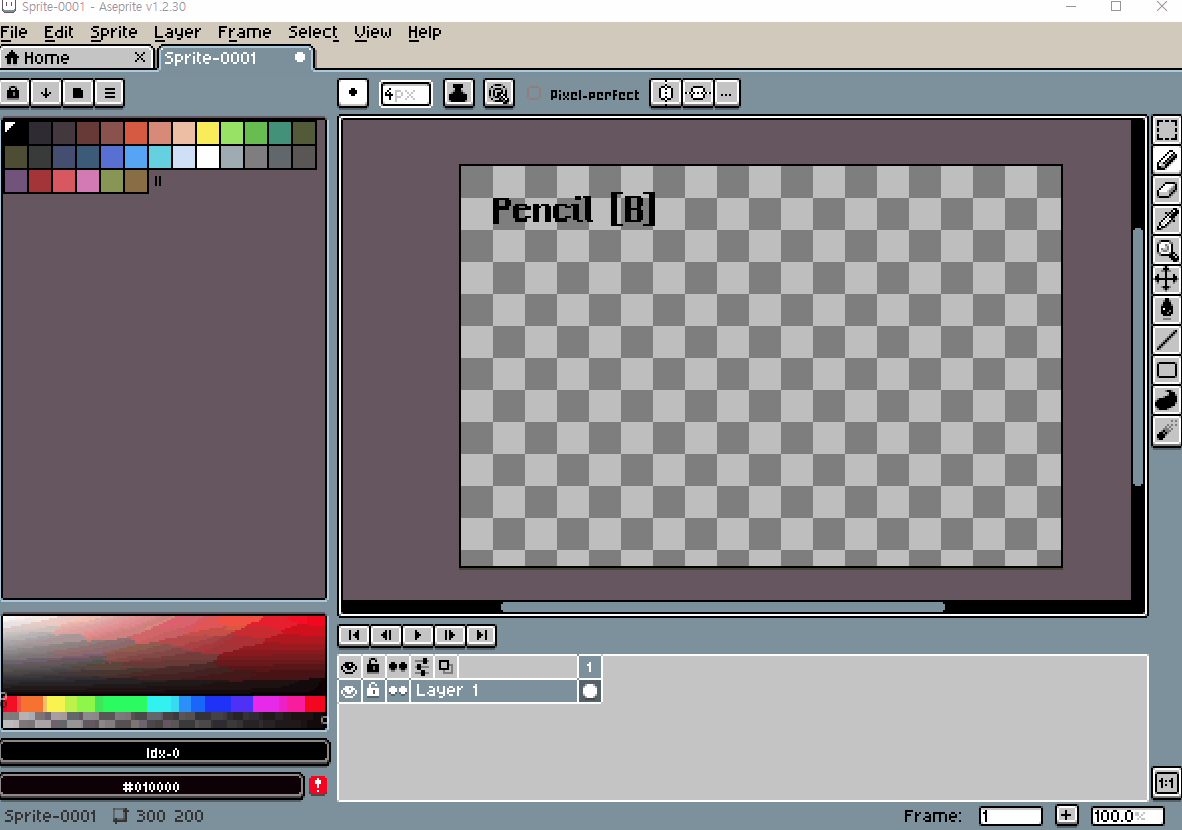
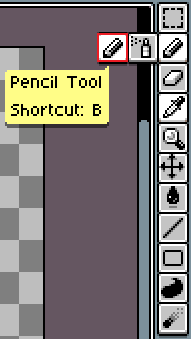
브러쉬 툴 2번째 위치에 있는 연필 아이콘의 툴이다.
연필 아이콘을 한번 클릭 후 연필 아이콘을 다시 클릭하거나, 단축키 B를 누르면 된다.
상단의 첫 번째 단추 옵션에서 연필 브러쉬의 모양(동그라미/네모/선)을 설정할 수 있고, 원하는 연필 브러쉬의 설정값을 단축키를 설정하여 저장할 수도 있다. 두 번째 px파트에서는 pixel 단위로 브러쉬의 크기를 조절할 수 있다. (크기 입력 또는 게이지 조정) 연필 브러쉬가 선일 때는 각도를 설정할 수 있다.
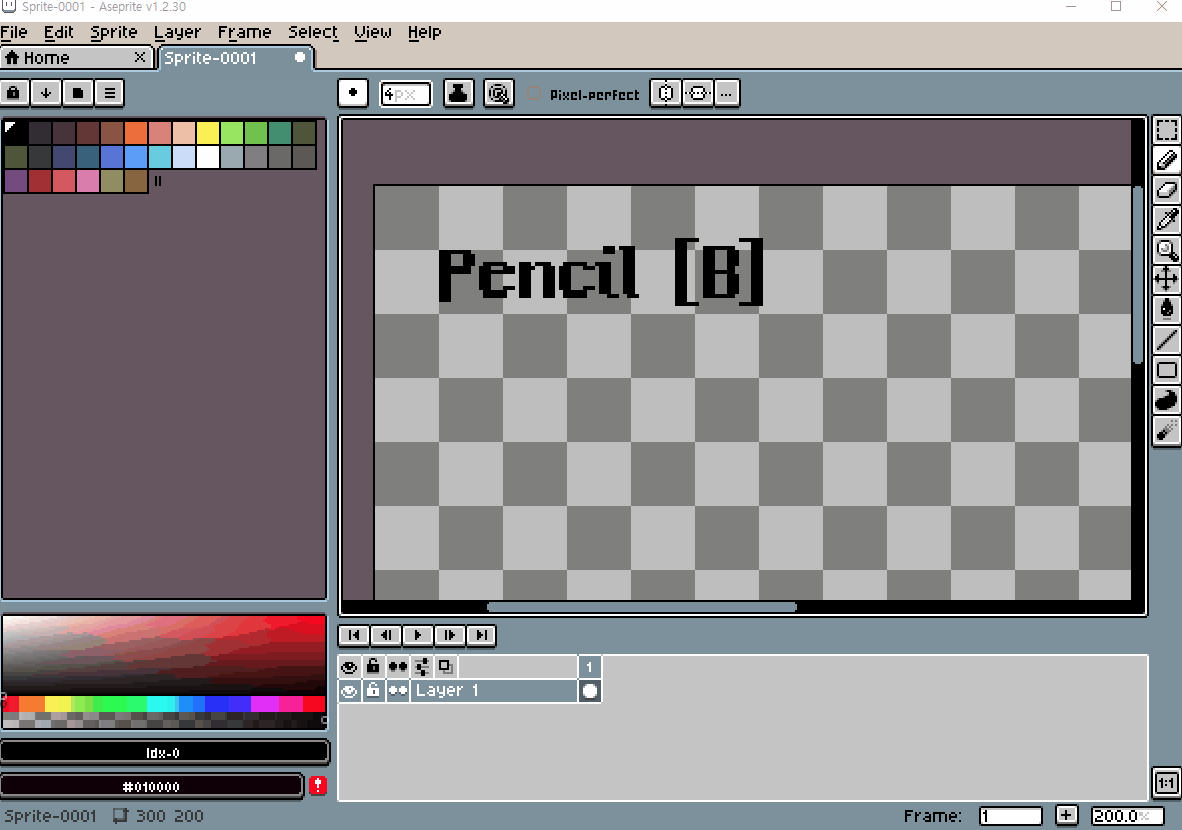
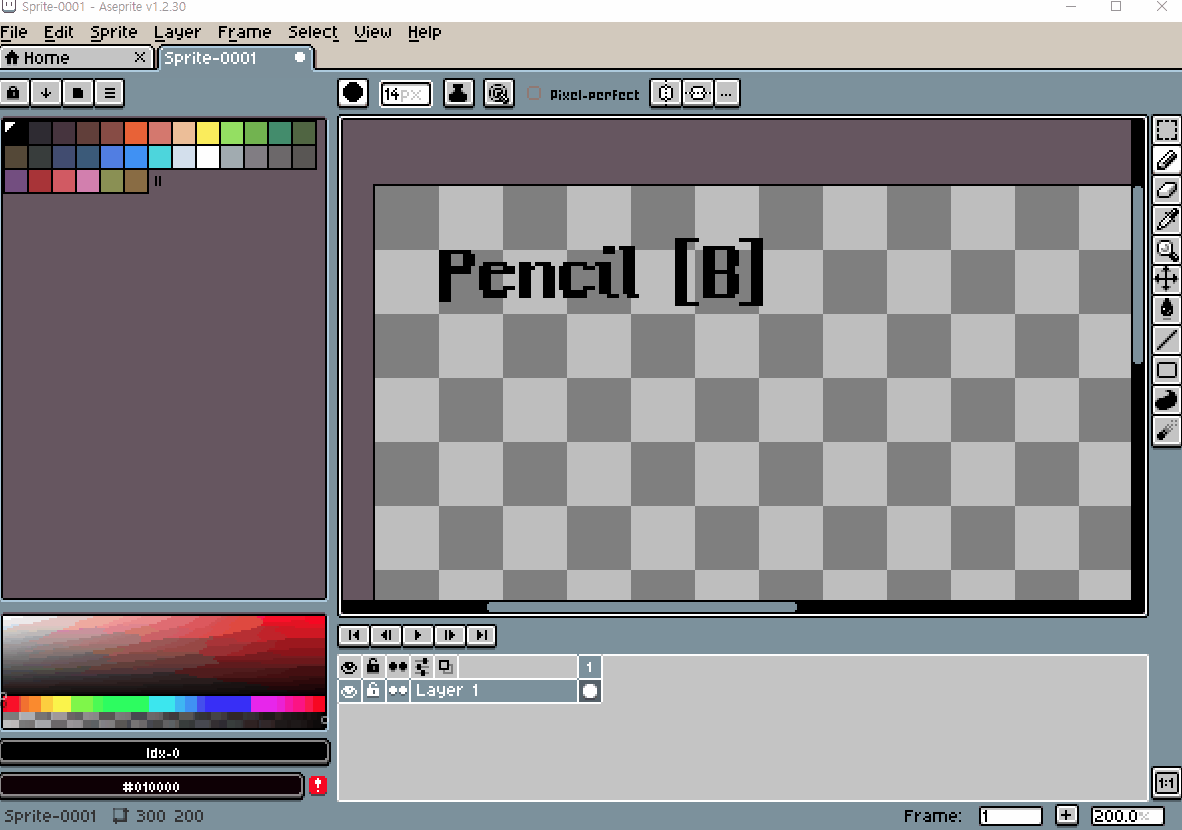
*유용한 단축키
1) 브러쉬 크기 조정: Ctrl + 마우스휠 (Ctrl 키를 누르고 마우스 휠을 조작하여 크기를 조정한다)
2) 직선 그리기: Shift (시작점을 찍은 뒤, Shift 키를 누르고 원하는 곳에다 점을 찍으면 직선이 된다)
2-1) 반듯한 직선그리기: Shift+Ctrl (시작점을 찍은 뒤, Shift+Ctrl 키를 누르고 원하는 곳에서 반듯하게 일정 각도로 직선을 그을 수 있다.)
3) 색상 변경: Alt + 마우스휠 (Alt 키를 누르고 마우스 휠을 조작하여 색상을 변경한다)
▸Spray Tool [단축키: Shift+B]
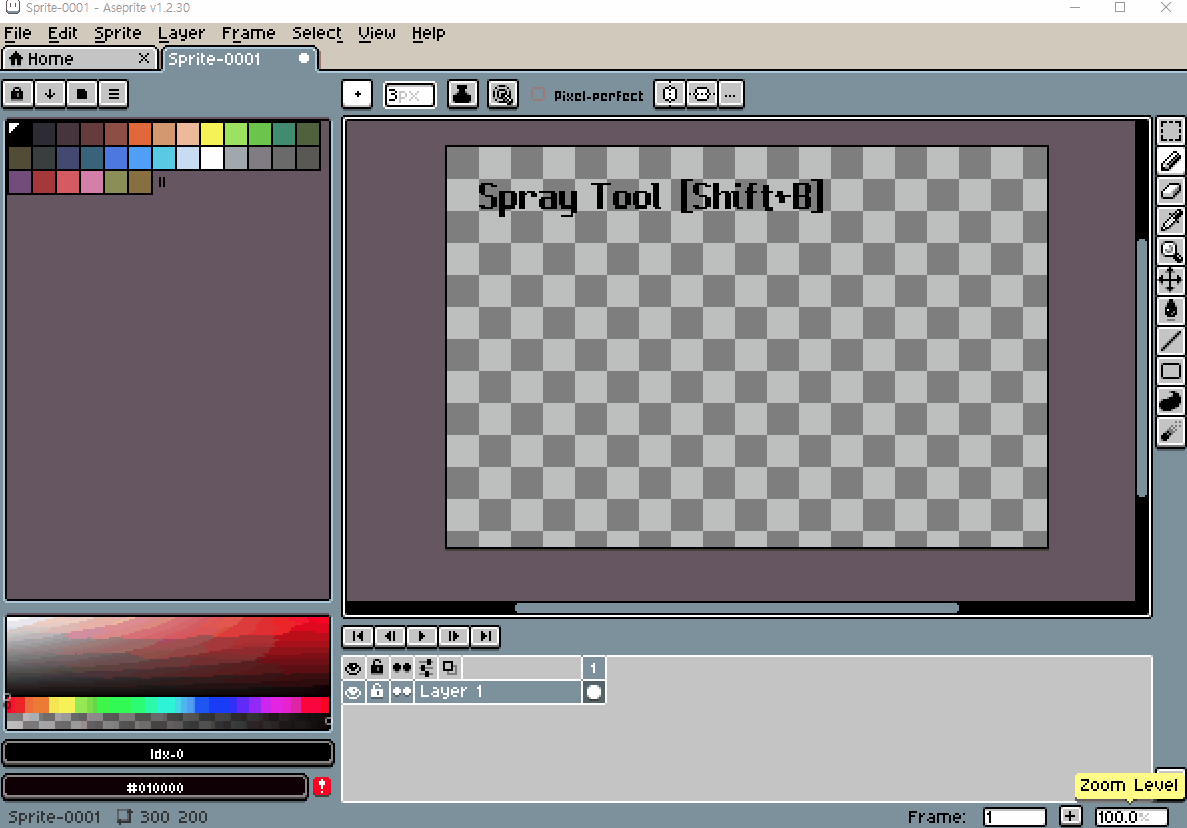
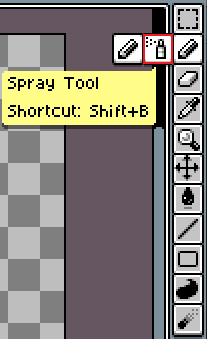
브러쉬 툴 2번째 위치에 있는 스프레이 아이콘의 툴이다.
연필 아이콘을 한번 클릭하고 다시 스프레이 아이콘을 클릭하거나, 단축키 Shift+B를 누르면 된다.
Spray Tool 역시 Pencil과 마찬가지로 브러쉬의 모양과 브러쉬의 크기를 변경할 수 있고, 단축키를 통한 브러쉬 크기 조정(Ctrl+마우스휠), 색상 변경(Alt+마우스휠)이 가능하다.
⋅Pixel Perfect
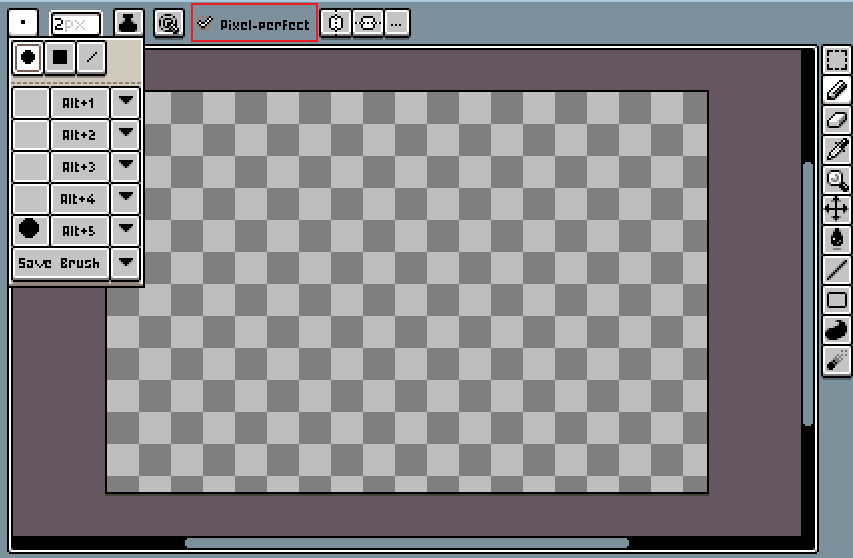

Pencil Tool 사용 시, 상단의 단추 옵션에 있다. 선이 겹치거나 뭉치는 것을 방지해준다. 위 사진은 왼쪽은 Pixel Perfect를 비활성화한 모습, 오른쪽은 Pixel Perfect를 활성화한 모습이다.
⋅Toggle Horigontal Symmetry/Toggle Vertical Symmetry/Symmetry Options
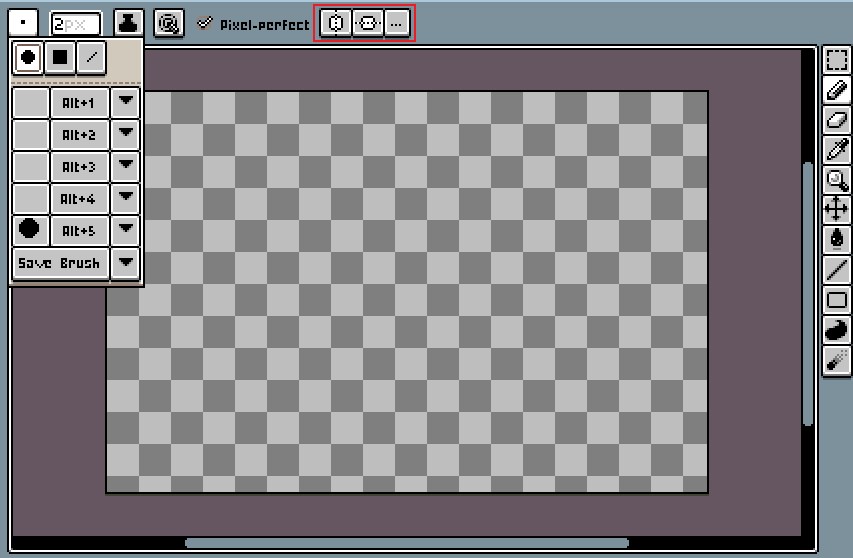

Toggle Horigontal Symmetry
세로 축을 기준으로 좌우 대칭으로 그릴 수 있게 함과 동시에, 세로 축이 나타나게 한다. 캔버스 외각의 축 양 끝점에 나온 작은 하얀 사각형에 커서를 갖다대어 축의 위치를 조정할 수 있다.
Toggle Vertical Symmetry
가로 축을 기준으로 좌우 대칭으로 그릴 수 있게 함과 동시에, 가로 축이 나타나게 한다. 캔버스 외각의 축 양 끝점에 나온 작은 하얀 사각형에 커서를 갖다대어 축의 위치를 조정할 수 있다.
Symmetry Options(Reset Symmetry to Center)
이동한 축의 위치를 중심으로(원점으로) 되돌린다.
▪Eraser Tool [단축키: E]
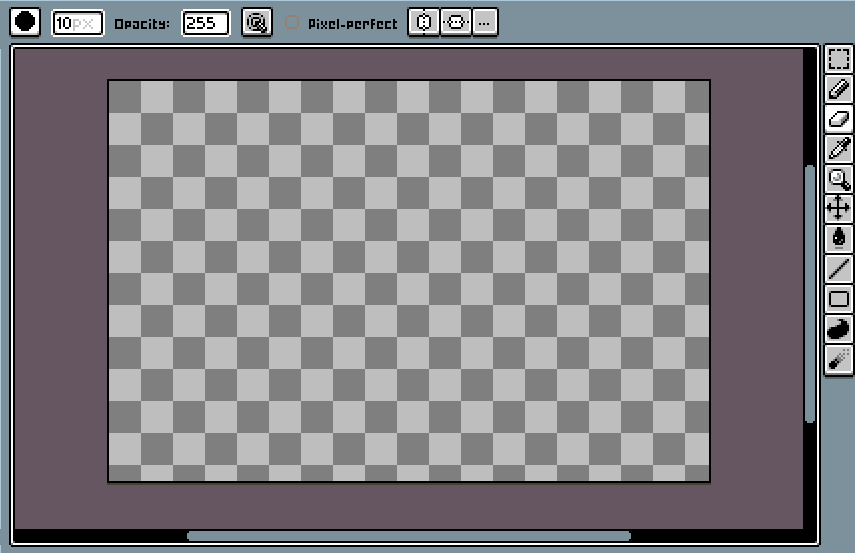
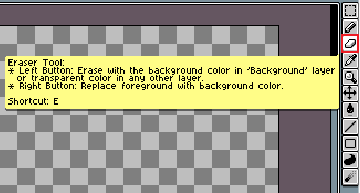
브러쉬 툴 3번째 위치에 있는 지우개 아이콘의 툴이다.
지우개 아이콘을 한번 클릭하거나, 단축키 E를 누르면 된다.
지울 수 있는 도구이다.
*마우스 왼쪽: 'Background(배경)' 레이어의 배경색으로 지우거나 다른 레이어의 투명색으로 지운다.
*마우스 오른쪽: 전경색을 배경색으로 지운다.
Pencil Tool과 동일하게 Pixel 단위로 브러쉬 크기를 조정하거나 브러쉬 모양을 조정할 수 있다. 단축키 Ctrl+마우스휠을 사용하여 브러쉬 크기도 조정할 수 있다.
⋅Opacity
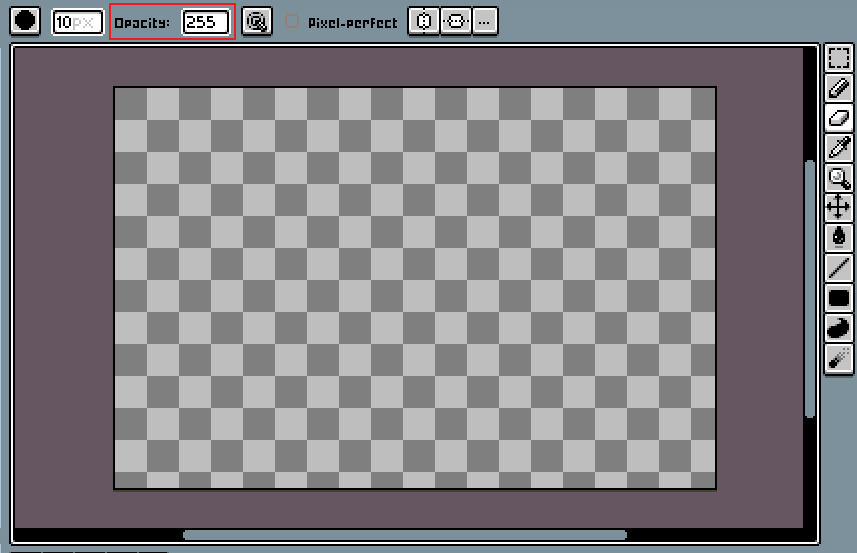

0~255 범위로 지우개의 불투명도 조절이 가능하다.
▪Marquee Tool/Magic Wand Tool
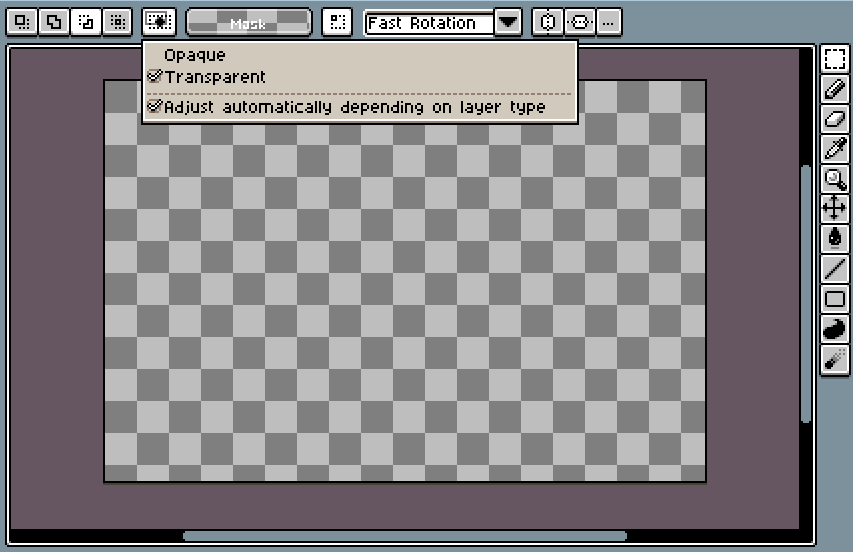
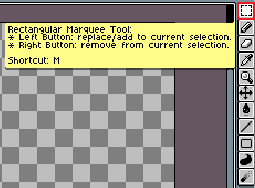
▸Rectangular Marquee Tool [단축키: M]

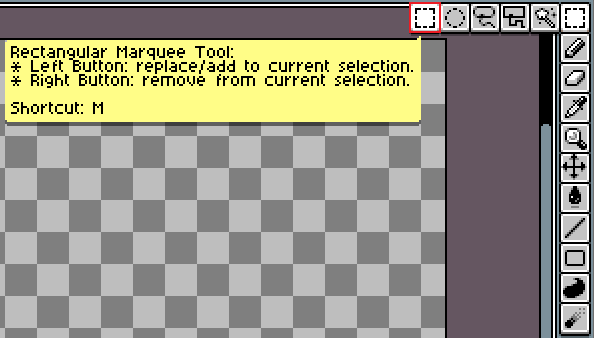
브러쉬 툴 1번째 점선 직사각형 아이콘의 툴이다.
점선 직사각형 아이콘을 한번 클릭 후 점선 직사각형 아이콘을 다시 클릭하거나, 단축키 M를 누르면 된다.
직사각형의 선택영역을 지정하는 도구이다.
선택영역을 지정하고 있다면, 선택 영역 내에서만 편집이 이뤄진다.
내가 원하는 크기의 사각형을 선택영역으로 지정해준다.
※ 설정한 선택영역의 테두리 하얀 사각형을 통해 영역을 늘리거나, 회전시킬 수 있다.
*마우스 왼쪽: 현재 선택영역을 바꾸거나 추가한다.
*마우스 오른쪽: 현재 선택영역에서 제거할 영역을 선택한다.
*Shift/Ctrl/Alt와 함께 사용할 때
1) Shift를 누르고 범위 설정 시: 정사각형으로만 선택영역을 지정.
2) Ctrl을 누르고 범위 설정 시: 중심을 기준으로 선택영역을 지정.
3) Alt를 누르고 범위 설정 시: 현재 설정한 선택영역을 회전.
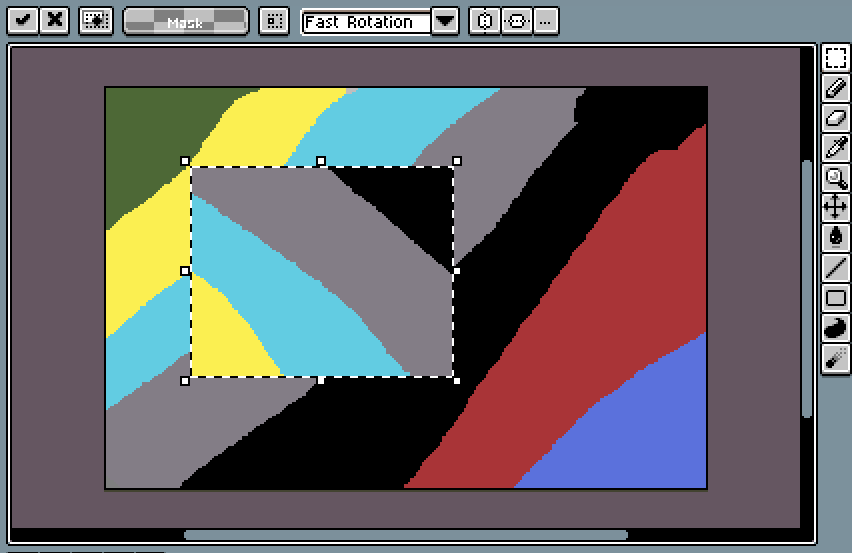
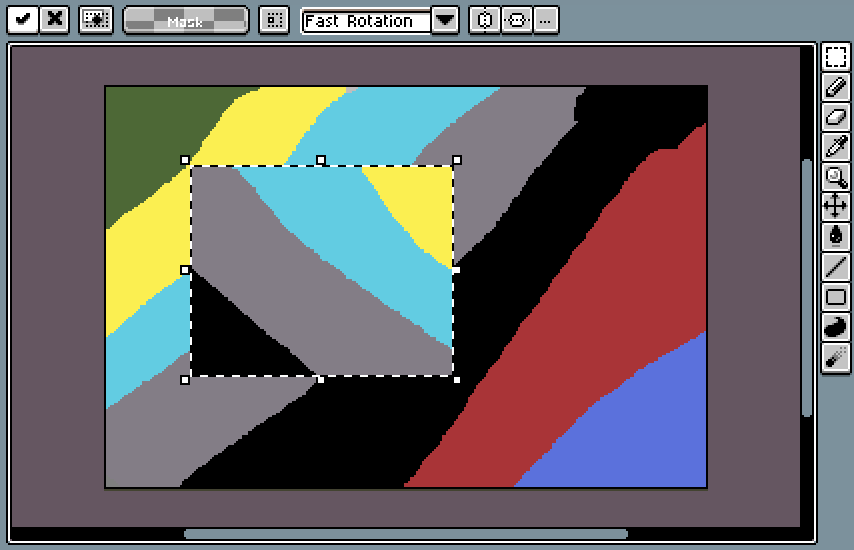
*상하반전/좌우반전
1) 상하 반전: 선택영역 설정 후, Shift+V
2) 좌우 반전: 선택영역 설정 후, Shift+H
※ 선택영역 지정 안할 때는 Canvas 전체 대상.
※ 여러 영역 선택 시에도 동일하게 적용.
▸Elliptical Marquee Tool [단축키: Shift+M]
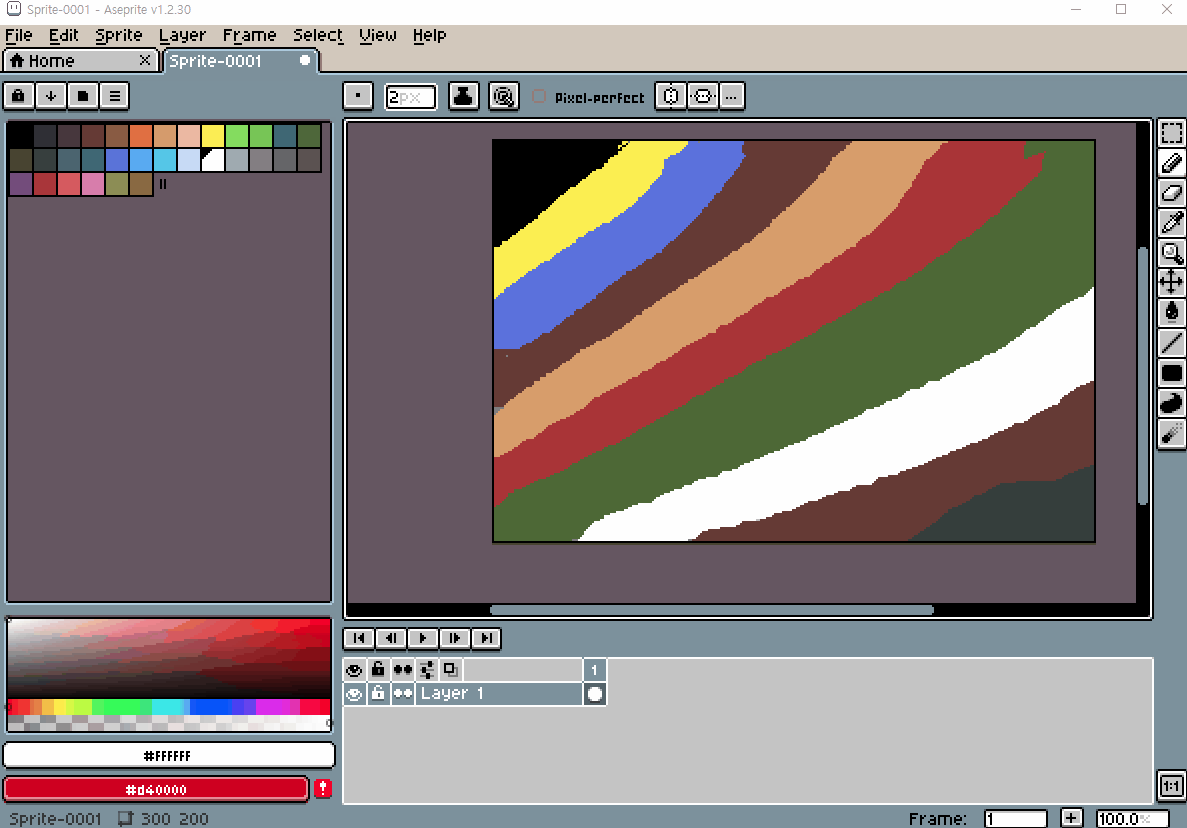

브러쉬 툴 1번째 점선 타원형 아이콘의 툴이다.
점선 직사각형 아이콘을 한번 클릭 후 점선 타원형 아이콘을 다시 클릭하거나, 단축키 Shift+M을 누르면 된다.
타원형의 선택영역을 지정하는 도구이다.
선택영역을 지정하고 있다면, 선택 영역 내에서만 편집이 이뤄진다.
내가 원하는 크기의 타원형(원형)을 선택영역으로 지정해준다.
※ 설정한 선택영역의 테두리 하얀 사각형을 통해 영역을 늘리거나, 회전시킬 수 있다.
*마우스 왼쪽: 현재 선택영역을 바꾸거나 추가한다.
*마우스 오른쪽: 현재 선택영역에서 제거할 영역을 선택한다.
*Shift/Ctrl/Alt와 함께 사용할 때
1) Shift를 누르고 범위 설정 시: 정원형으로만 선택영역을 지정.
2) Ctrl을 누르고 범위 설정 시: 중심을 기준으로 선택영역을 지정.
3) Alt를 누르고 범위 설정 시: 현재 설정한 선택영역을 회전.
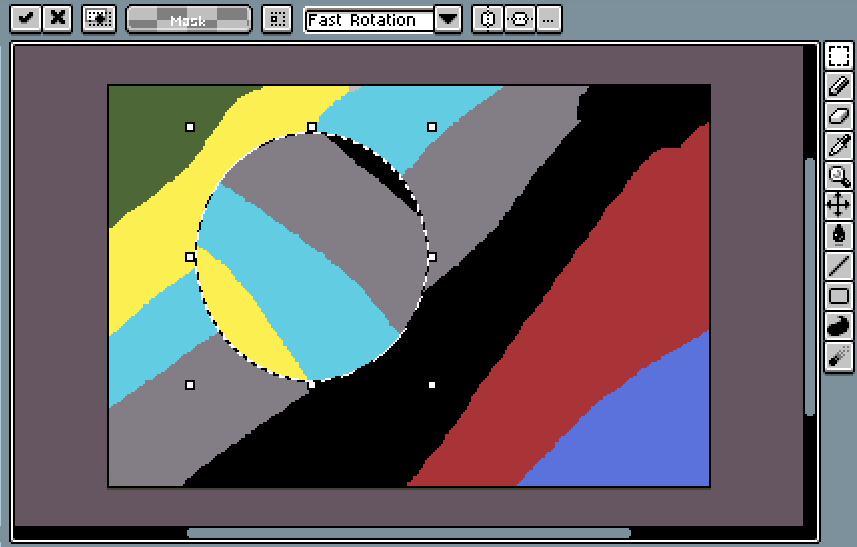
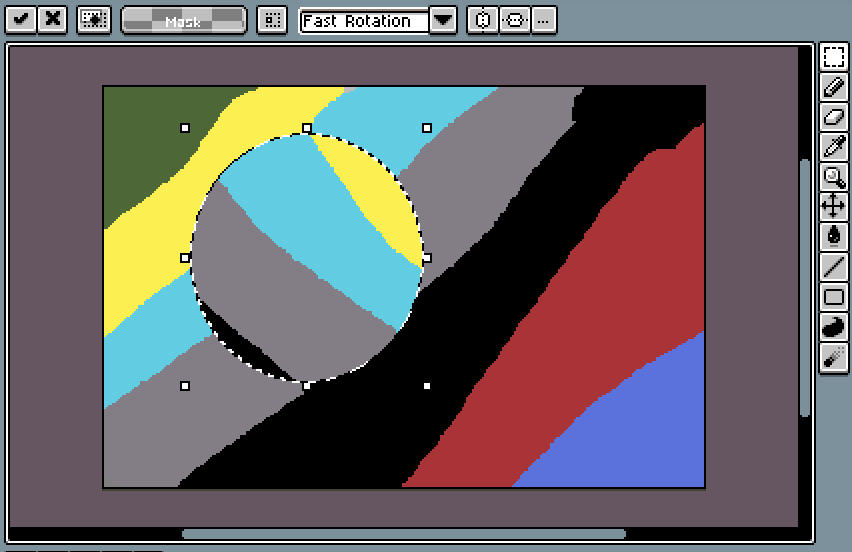
*상하반전/좌우반전
1) 상하 반전: 선택영역 설정 후, Shift+V
2) 좌우 반전: 선택영역 설정 후, Shift+H
※ 선택영역 지정 안할 때는 Canvas 전체 대상.
※ 여러 영역 선택 시에도 동일하게 적용.
▸Lasso Tool [단축키: Q]
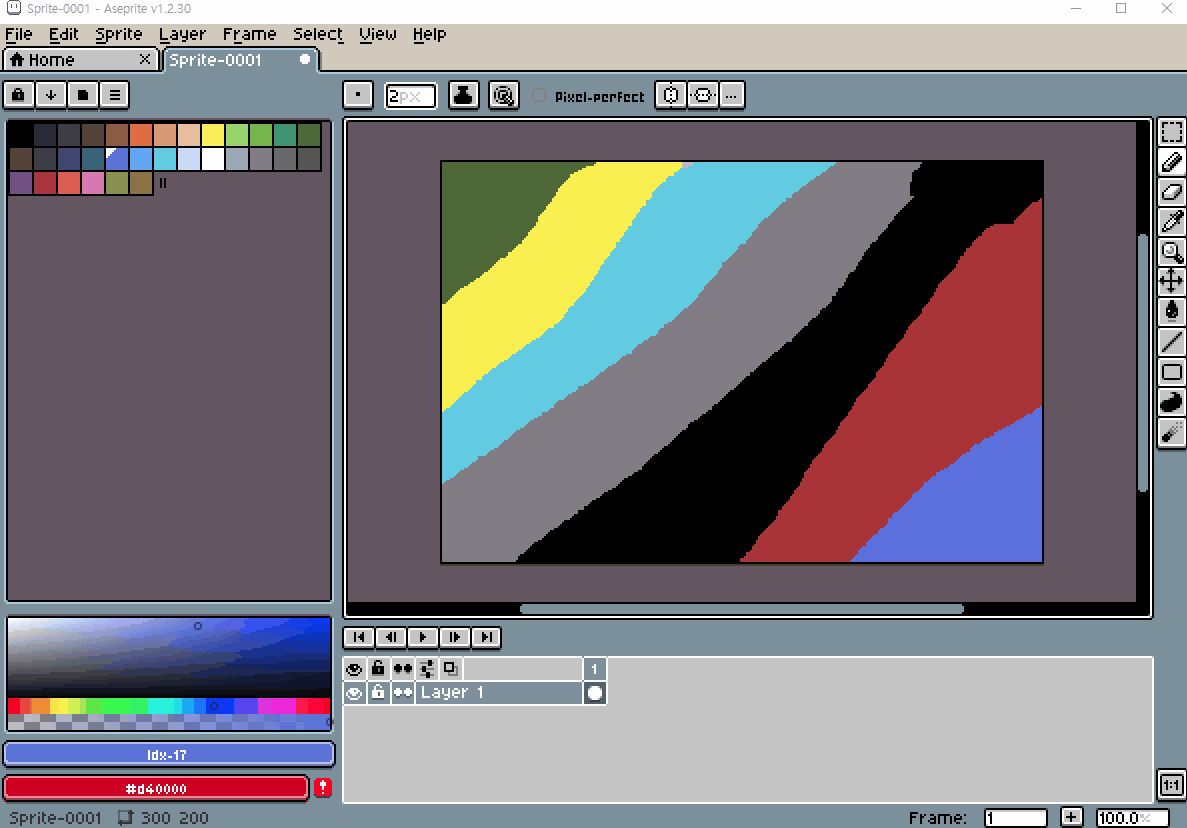
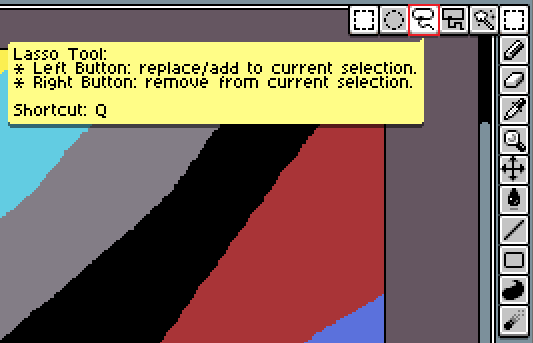
브러쉬 툴 1번째 타원 올가미형 아이콘의 툴이다.
점선 직사각형 아이콘을 한번 클릭 후 타원 올가미형 아이콘을 다시 클릭하거나, 단축키 Q를 누르면 된다.
올가미형(자유형)의 선택영역을 지정하는 도구이다.
선택영역을 지정하고 있다면, 선택 영역 내에서만 편집이 이뤄진다.
내가 원하는 크기의 올가미형(자유형)을 선택영역으로 지정해준다.
※ 설정한 선택영역의 테두리 하얀 사각형을 통해 영역을 늘리거나, 회전시킬 수 있다.
*마우스 왼쪽: 현재 선택영역을 바꾸거나 추가한다.
*마우스 오른쪽: 현재 선택영역에서 제거할 영역을 선택한다.
Shift/Ctrl/Alt를 함께 사용하여 선택영역을 지정할 수 없다.
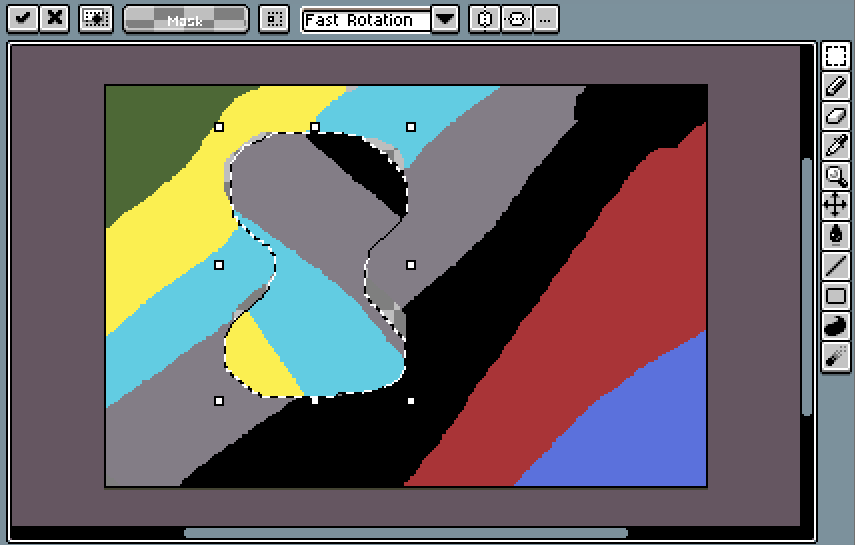
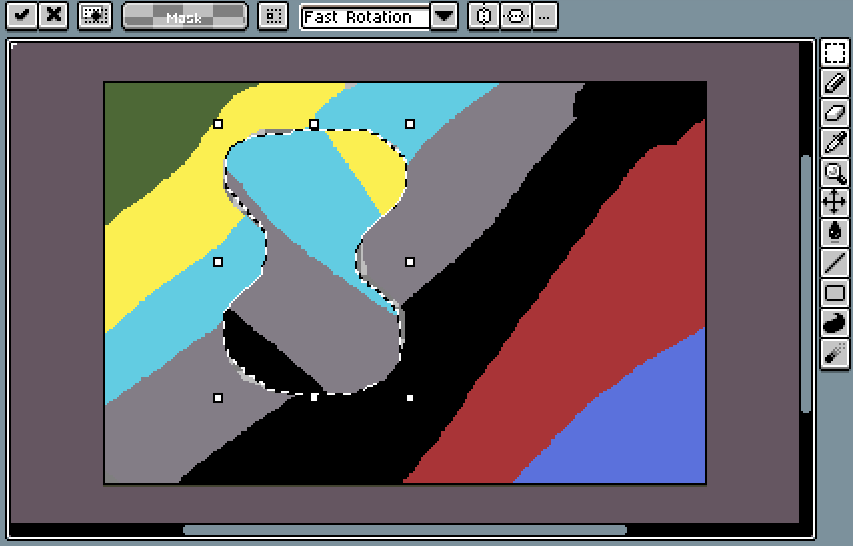
*상하반전/좌우반전
1) 상하 반전: 선택영역 설정 후, Shift+V
2) 좌우 반전: 선택영역 설정 후, Shift+H
※ 선택영역 지정 안할 때는 Canvas 전체 대상.
※ 여러 영역 선택 시에도 동일하게 적용.
▸Polygonal Lasso Tool [단축키: Shift+Q]
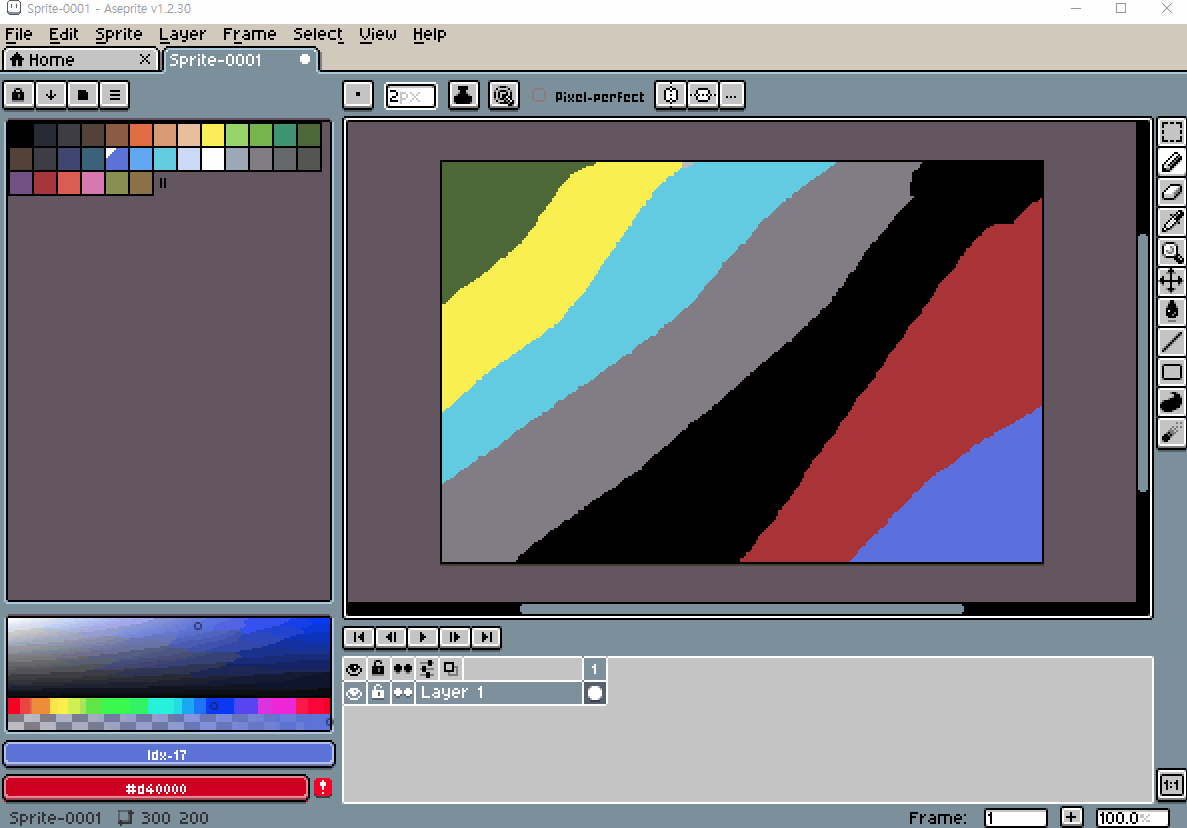
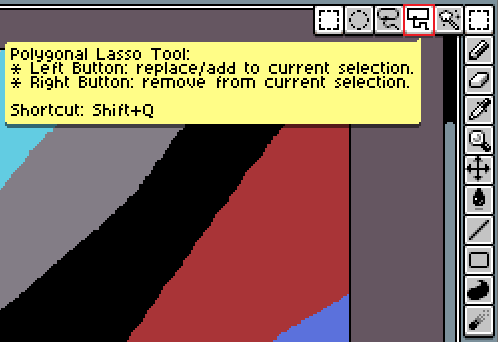
브러쉬 툴 1번째 사각 올가미형 아이콘의 툴이다.
점선 직사각형 아이콘을 한번 클릭 후 사각 올가미형 아이콘을 다시 클릭하거나, 단축키 Shift+Q를 누르면 된다.
다각형의 선택영역을 지정하는 도구이다.
선택영역을 지정하고 있다면, 선택영역 내에서만 편집이 이뤄진다.
내가 원하는 크기의 다각형을 선택영역으로 지정해준다.
※ 반드시 꼭짓점으로 설정할 부분에 마우스를 클릭한 채로 다각형을 완성시켜야 한다.
중간에 마우스를 놓거나, 아니면 선택 영역 라인을 클릭하면 다각형이 만들어진다.
※ 설정한 선택영역의 테두리 하얀 사각형을 통해 영역을 늘리거나, 회전시킬 수 있다.
*마우스 왼쪽: 현재 선택영역을 바꾸거나 추가한다.
*마우스 오른쪽: 현재 선택영역에서 제거할 영역을 선택한다.
Shift/Ctrl/Alt를 함께 사용하여 선택영역을 지정할 수 없다.

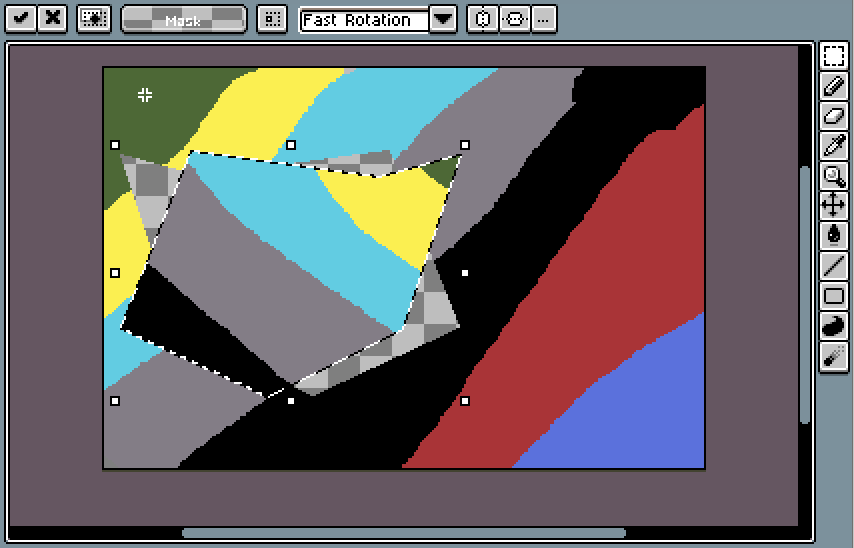
*상하반전/좌우반전
1) 상하 반전: 선택영역 설정 후, Shift+V
2) 좌우 반전: 선택영역 설정 후, Shift+H
※ 선택영역 지정 안할 때는 Canvas 전체 대상.
※ 여러 영역 선택 시에도 동일하게 적용.
▸Magic Wand Tool [단축키: W]
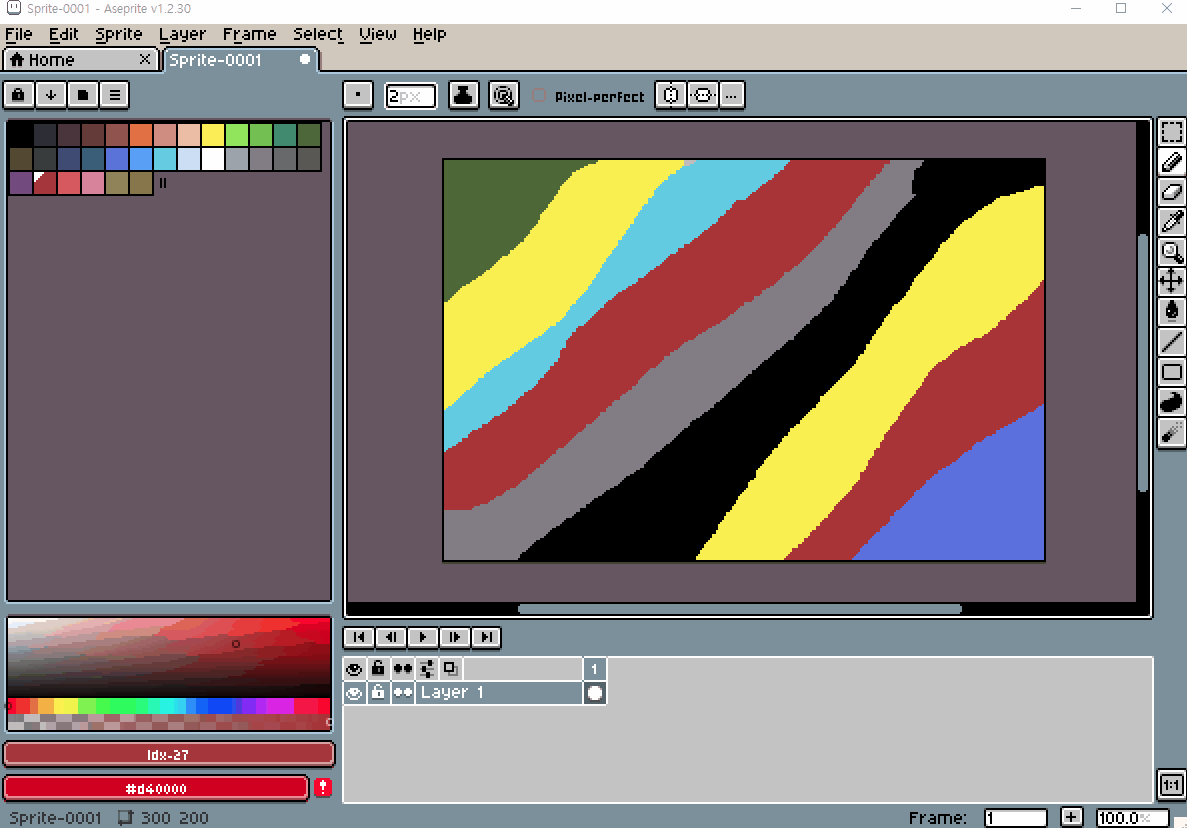
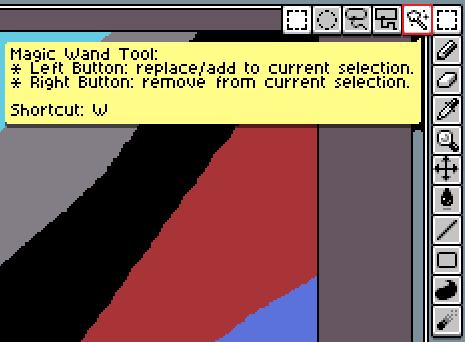
브러쉬 툴 1번째 마법봉 아이콘의 툴이다.
점선 직사각형 아이콘을 한번 클릭 후 마법봉 아이콘을 다시 클릭하거나, 단축키 W를 누르면 된다.
같은 색상의 선택영역을 지정하는 도구이다.
선택영역을 지정하고 있다면, 선택 영역 내에서만 편집이 이뤄진다.
영역을 지정하여 선택영역을 설정했던 도구와 달리, 같은 색상을 선택영역으로 지정해준다.
※ 상단 메뉴의 Contiguous를 해제하면 Canvas 내의 같은 색상을 전부 선택해준다.
Tolerance의 값을 입력하여 허용 범위를 설정해줄 수 있다. (0: 다른 색상 허용 안함 / 255: 같은 색상 포함 Canvas 전체)
※ 설정한 선택영역의 테두리 하얀 사각형을 통해 영역을 늘리거나, 회전시킬 수 있다.
*마우스 왼쪽: 현재 선택영역을 바꾸거나 추가한다.
*마우스 오른쪽: 현재 선택영역에서 제거할 영역을 선택한다.
Shift/Ctrl/Alt를 함께 사용하여 선택영역을 지정할 수 없다.
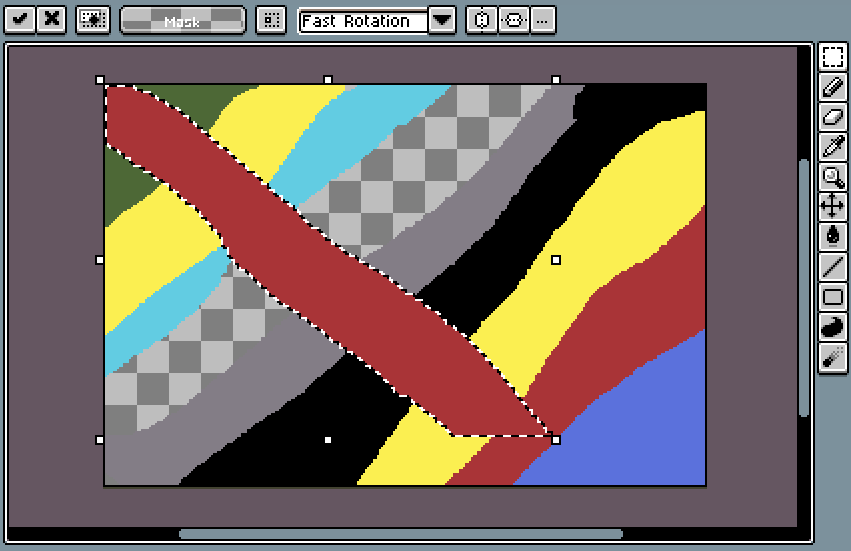
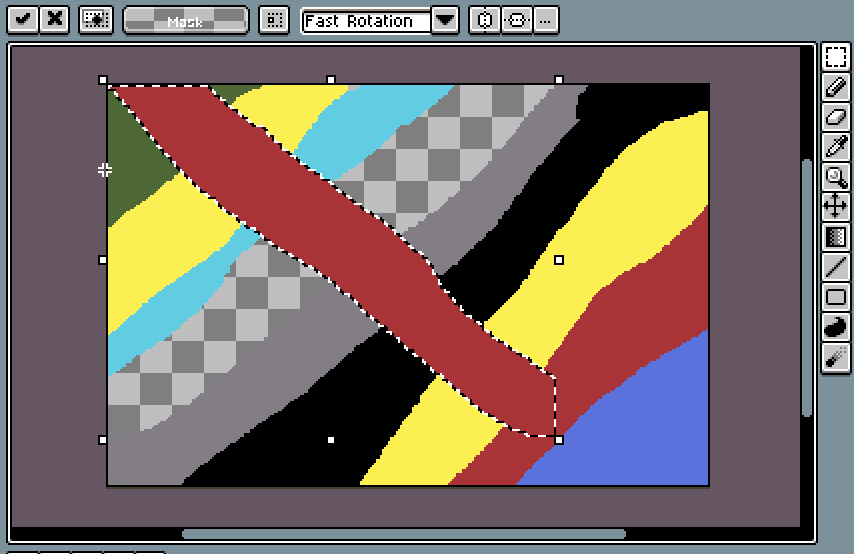
*상하반전/좌우반전
1) 상하 반전: 선택영역 설정 후, Shift+V
2) 좌우 반전: 선택영역 설정 후, Shift+H
※ 선택영역 지정 안할 때는 Canvas 전체 대상.
※ 같은 색상 영역 전체 선택 시에도 동일하게 적용.
⋅Contiguous
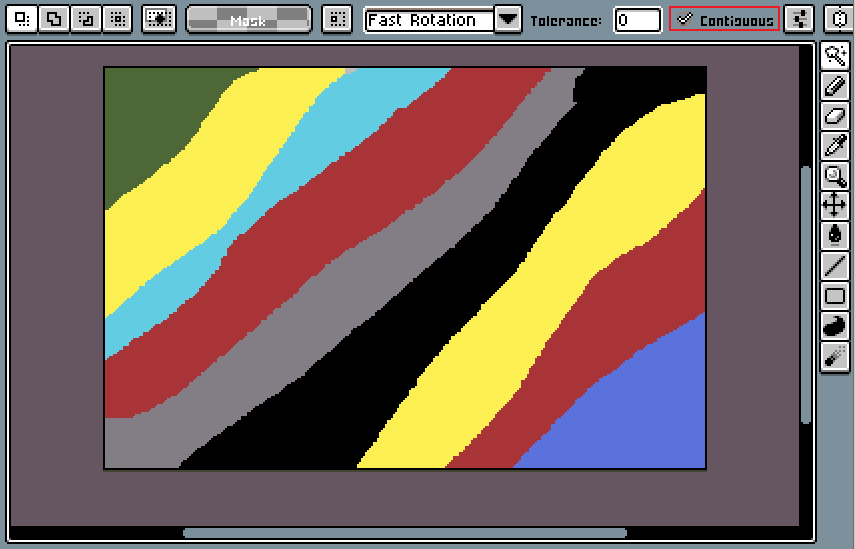
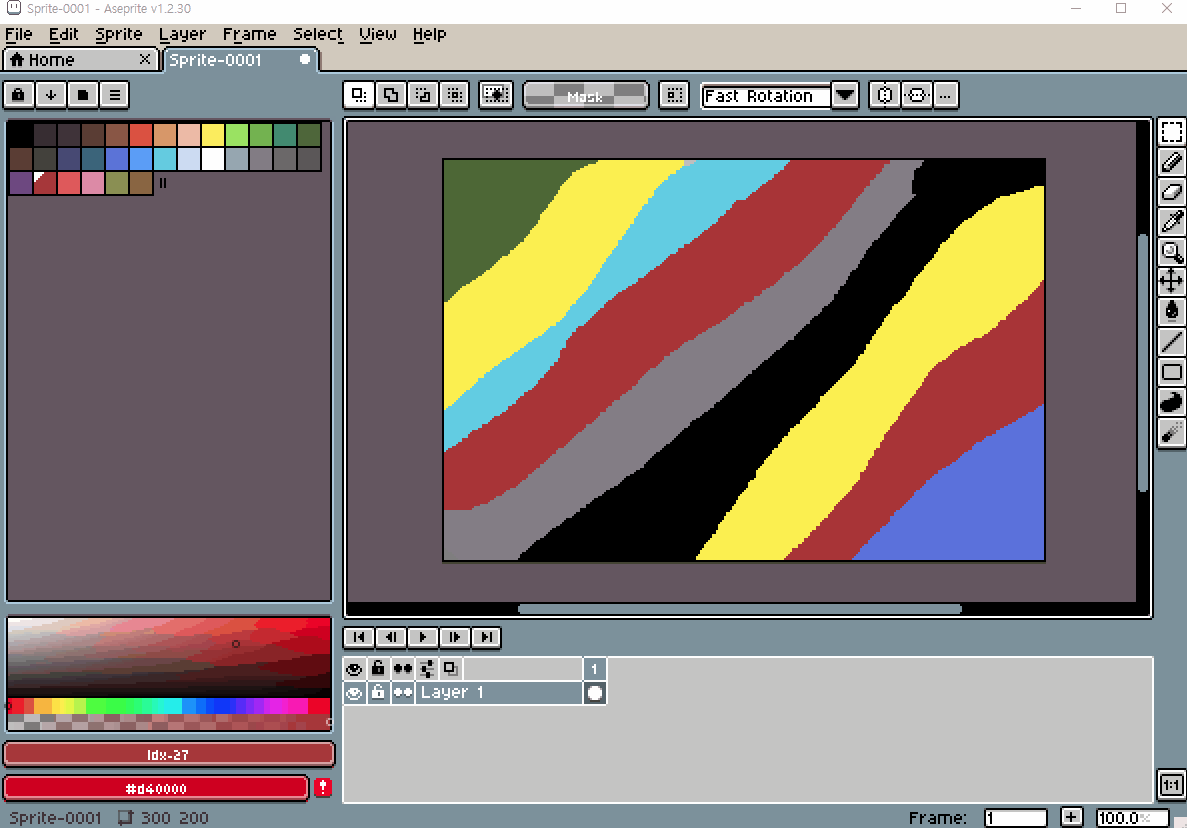
Magic Wand Tool에서 Canvas 내 같은 색상을 (선택한 지점의) 하나만 선택할지, 아니면 전부 선택할지 결정한다. (On: 하나만 선택/Off: 전부 다 선택)
⋅Selection
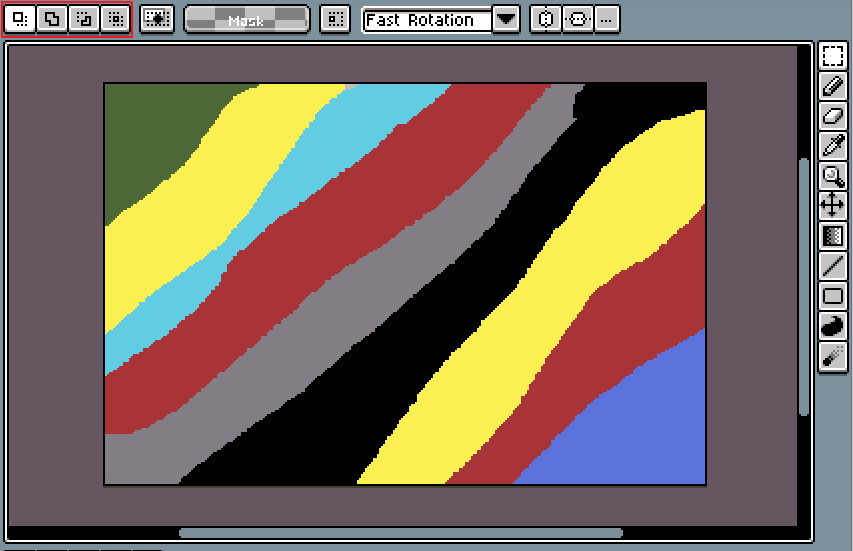
Replace selection

상단의 1번째 단추 옵션을 선택한다. 선택영역을 교체한다. (선택영역 교체) 하나의 선택영역 지정 후, 다른 위치의 선택영역을 설정하였을 때, 이전 선택영역은 선택 해제된다. 선택영역 지정 시, 기본으로 선택되어있는 단추 옵션이다.
Add to selection [단축키: Shift]

상단의 2번째 단추 옵션을 선택하거나, 단축키 Shift를 누른다. 기존 선택영역에 다른 선택영역을 추가한다. (중복 선택) 선택영역 지정 후, 다른 위치의 선택영역을 추가로 설정할 수 있다. 기존 선택영역은 선택 해제되지 않는다.
Subtract from selection [단축키: Alt+Shift]

상단의 3번째 단추 옵션을 선택하거나 단축키 Alt+Shift를 누른다. 기존 선택영역에서 제거할 선택영역을 추가한다. (선택영역 제거) 선택영역을 지정한 상태에서, Subtract from selection을 활성화한 선택영역을 지정하였을 때 Subtract from selection 선택영역이 기존 선택영역과 겹친다면, 겹친 부분만큼 제거된다.
Intersect selection [단축키: Ctrl+Shift]

상단의 4번째 단추 옵션을 선택하거나 단축키 Ctrl+Shift를 누른다. '교집합'이라고 생각하면 된다. 기존 선택영역과 교차하는 영역만 선택한다. (교차 영역 선택) 기존 선택영역과 Intersect selection을 활성화한 선택영역과 교차하는 부분만 남기고 기존 선택영역의 교차하지 않는 나머지 영역은 모두 제거한다.
▪Eyedropper Tool [단축키: I]
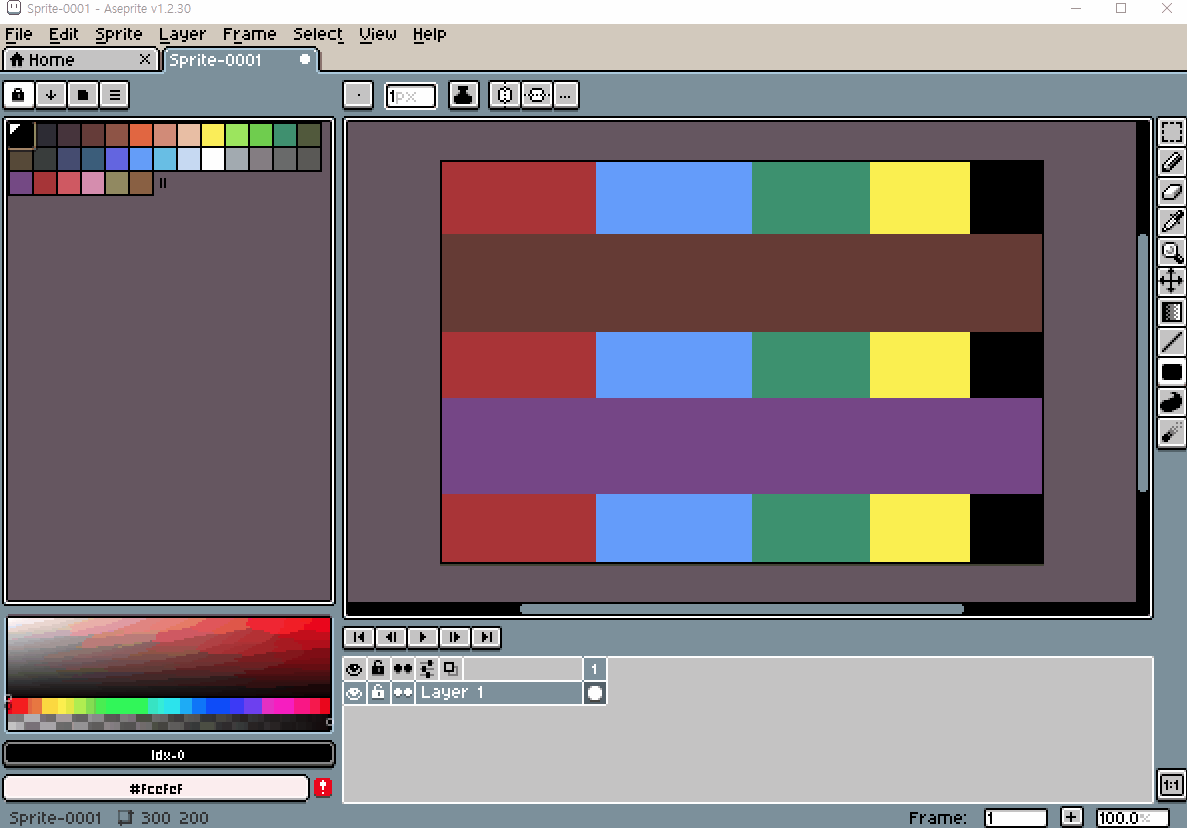
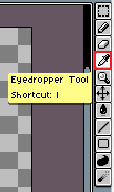
브러쉬 툴에서 위에서 4번째 위치에 있는 스포이드 아이콘의 툴이다.
스포이드 아이콘을 한번 클릭하거나, 단축키 I를 누르면 된다.
Canvas에 있는 색을 추출한다(뽑아준다). 상단 단추 옵션에서 추출할 옵션을 설정할 수 있다.
Pencil Tool/Spray Tool, Paint Bucket Tool에서는 단축키 Alt+마우스휠을 사용하여 Eyedropper 기능을 사용할 수 있다.
▪Zoom Tool/Hand Tool

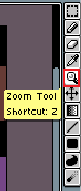
▸Zoom Tool [단축키: Z]

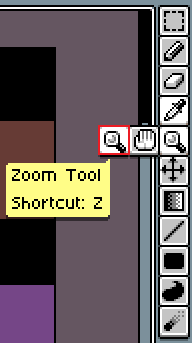
브러쉬 툴 5번째 돋보기 아이콘의 툴이다.
돋보기 아이콘을 한번 클릭 후 돋보기 아이콘을 다시 클릭하거나, 단축키 Z를 누르면 된다.
Canvas를 원래 크기(100%)로 보거나 확대/축소하고, 시점을 중앙으로 맞추거나, Canvas를 전체 화면에 위치시키는 역할을 한다. 마우스 휠을 통해 화면 배율을 조정할 수도 있다.
▸Hand Tool [단축키: H]
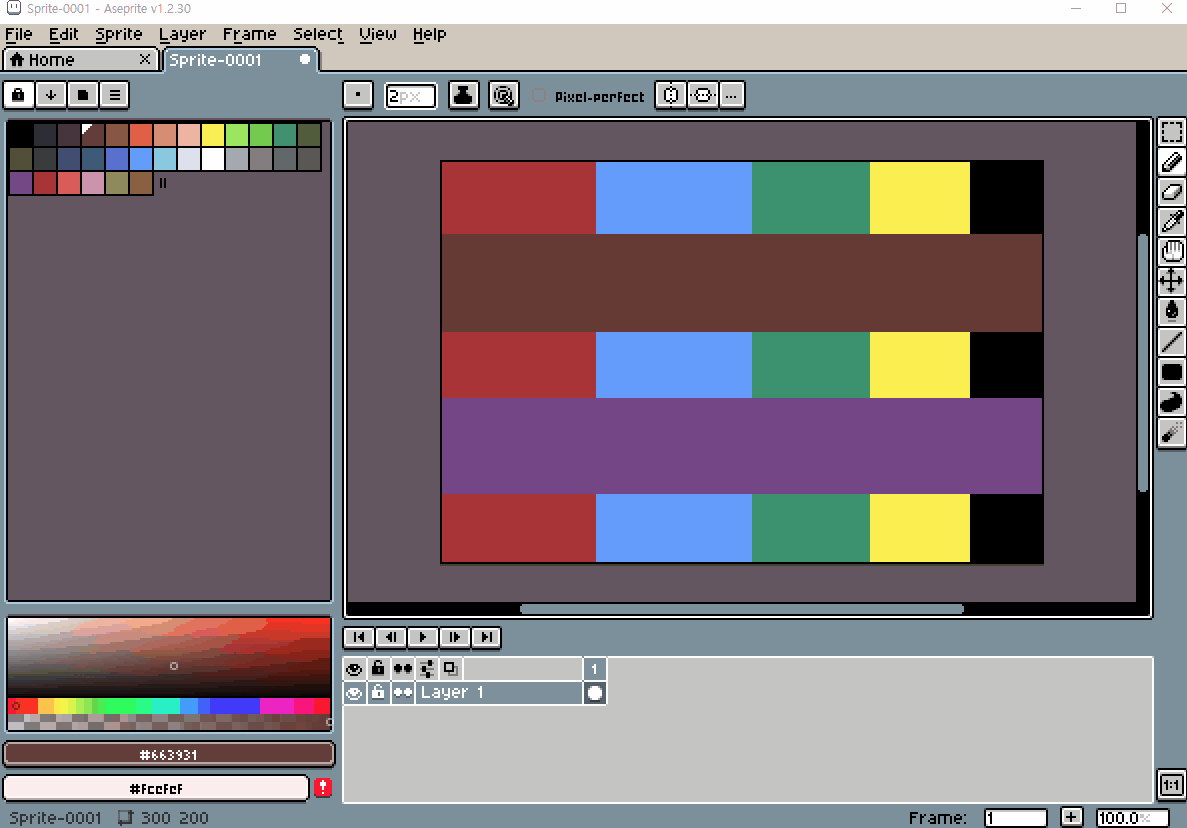
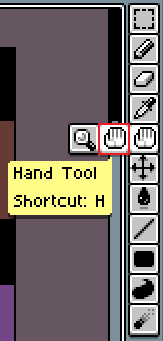
브러쉬 툴 5번째 손바닥 아이콘의 툴이다.
돋보기 아이콘을 한번 클릭 후 손바닥 아이콘을 다시 클릭하거나, 단축키 H를 누르면 된다.
Canvas 화면 위치를 이동할 수 있다. 단축키 SpaceBar 키를 누르고 화면을 드래그하여 이동할 수도 있다.
⋅100%

상단 메뉴의 1번째 단추 옵션이다. Canvas를 원래 크기(100%)로 맞춘다.
⋅Center
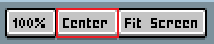
상단 메뉴의 2번째 단추 옵션이다. 현재 배율은 변경하지 않고, 현재 Canvas의 중앙으로 시점을 맞춘다.
⋅Fit Screen
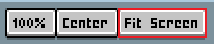
상단 메뉴의 3번째 단추 옵션이다. 전체 Canvas를 화면에 맞춘다.
▪Move Tool/Slice Tool
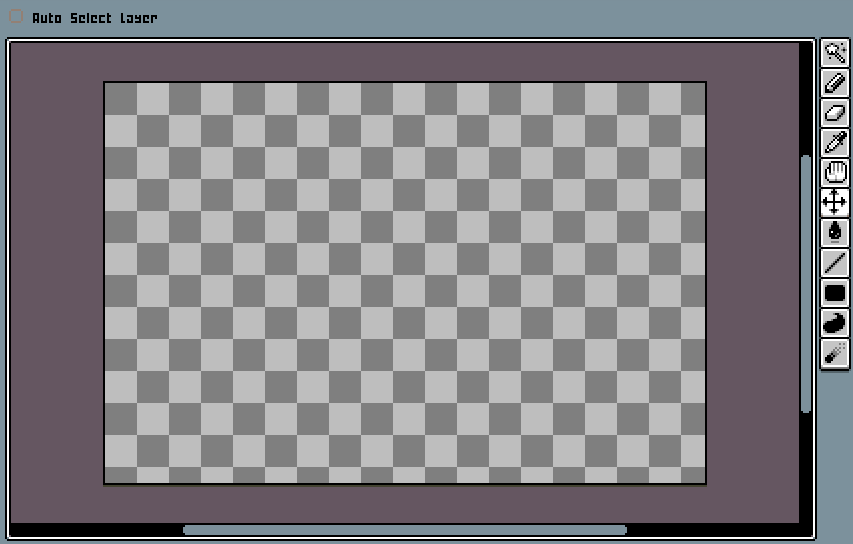
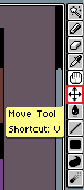
▸Move Tool [단축키: V]
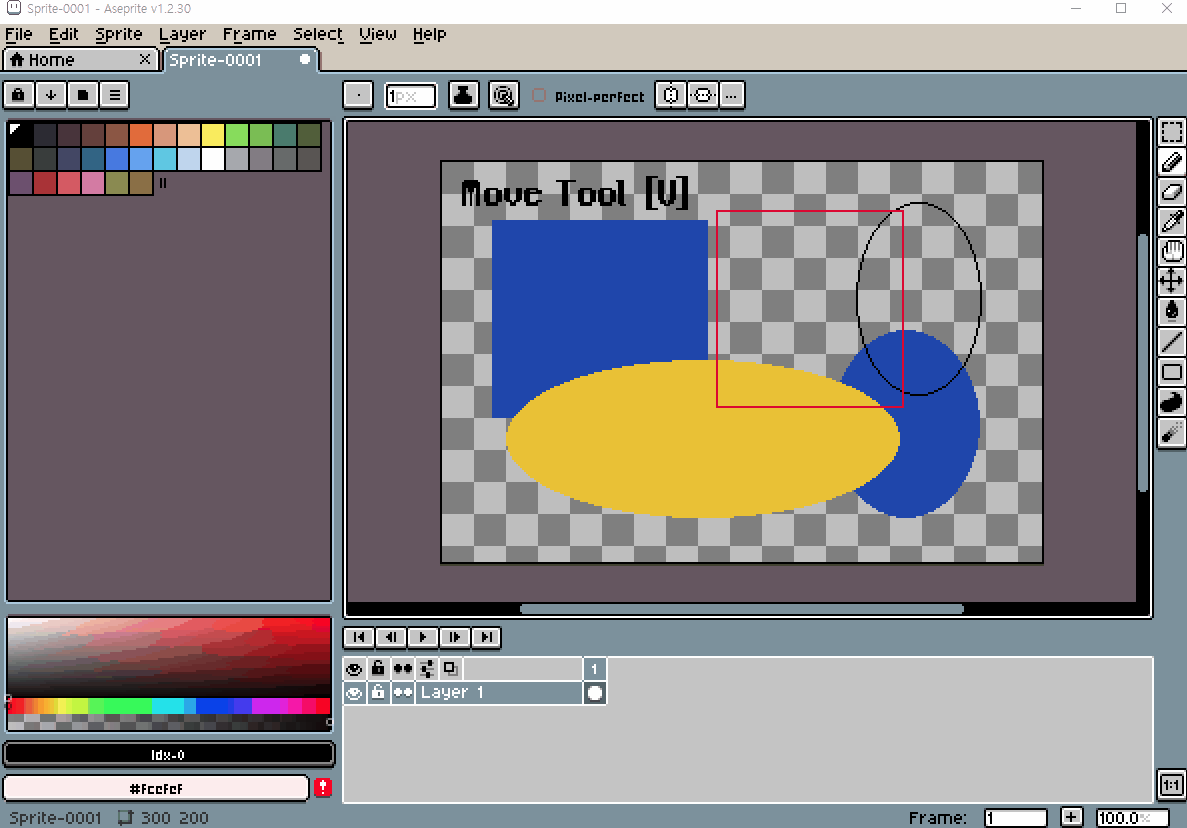

브러쉬 툴 6번째 십자 화살표 아이콘의 툴이다.
십자 화살표 아이콘을 한번 클릭 후 십자 화살표 아이콘을 다시 클릭하거나, 단축키 V를 누르면 된다.
Canvas 내용 전체를 이동시킬 수 있다.
⋅Auto Select Layer
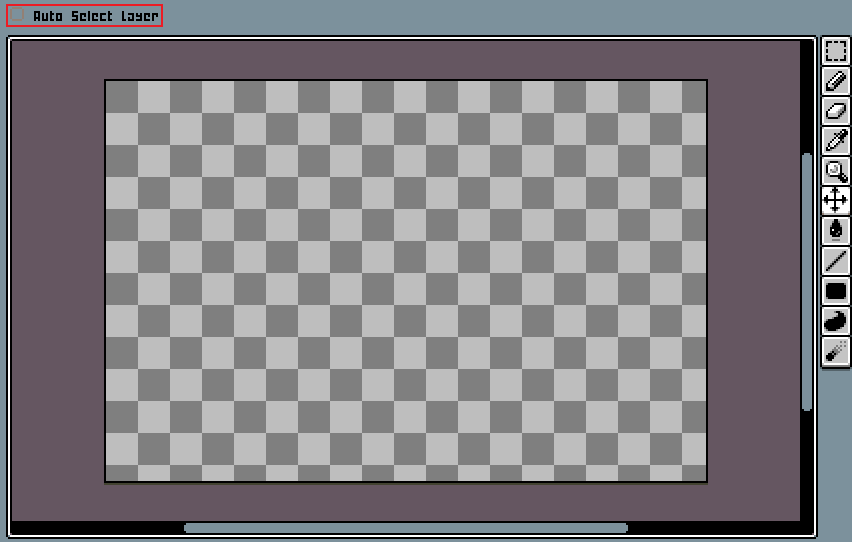
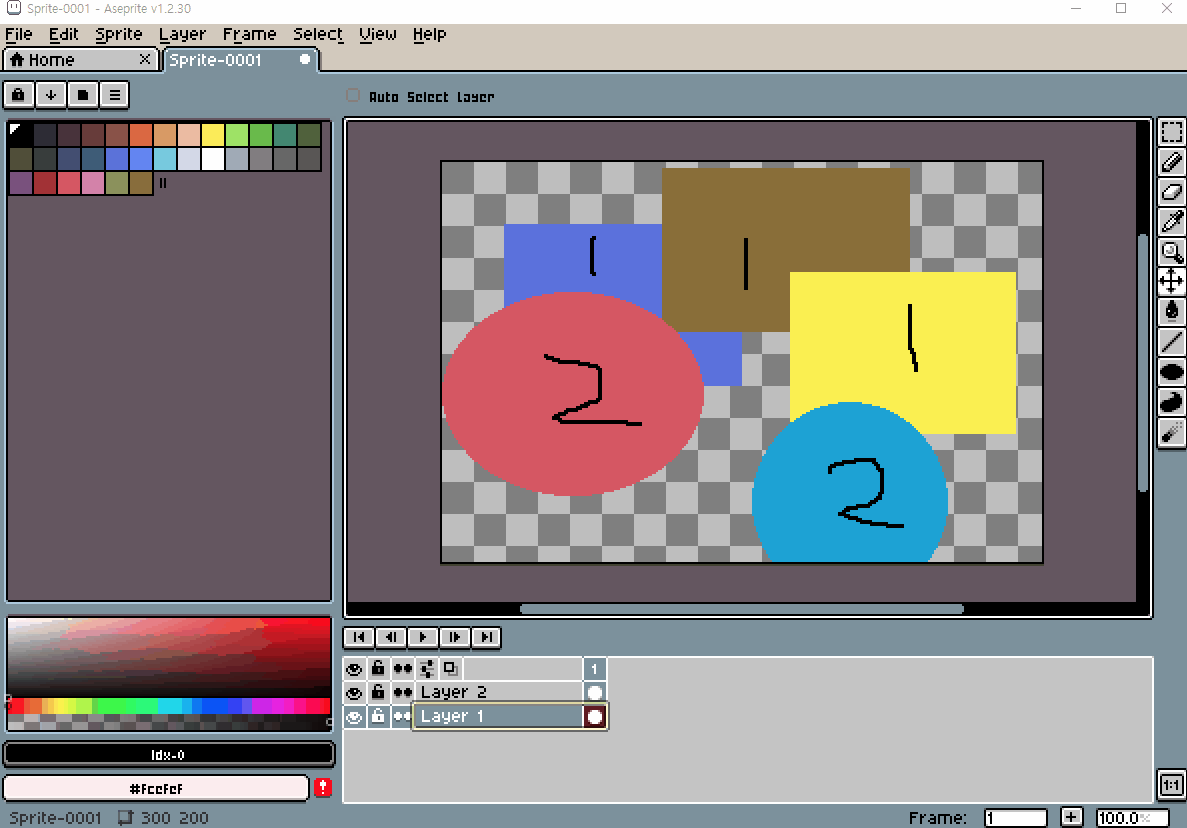
Move Tool 상단의 단추 옵션이다. Auto Select Layer가 해제되었을 때는 현재 Layer의 오브젝트만 대상으로 이동이 가능하지만, Auto Select Layer를 체크하면 현재 Layer가 아니더라도 다른 Layer의 오브젝트를 이동시킬 수 있다.
▸Slice Tool [단축키: Shift+C]
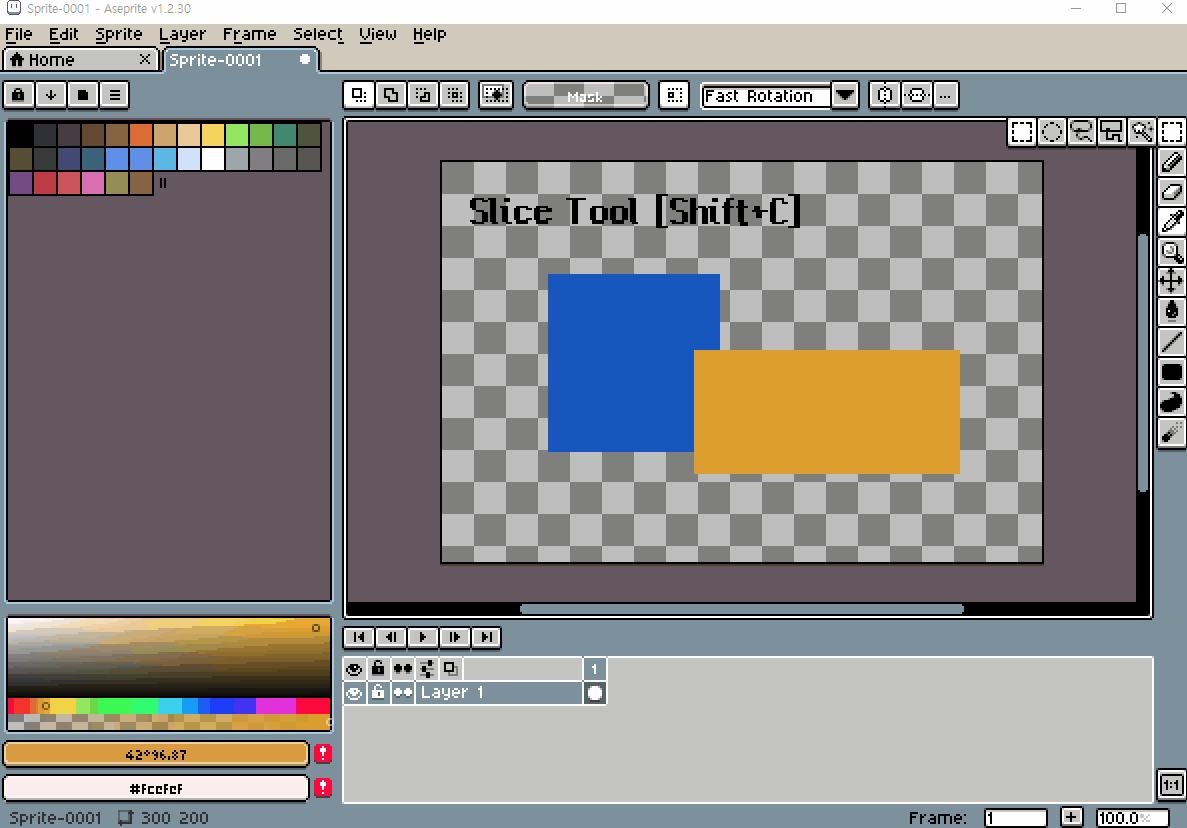
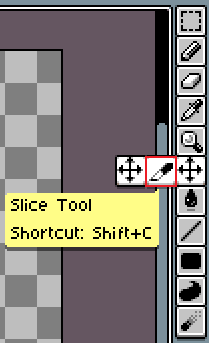
브러쉬 툴 6번째 커터칼 아이콘의 툴이다.
십자 화살표 아이콘을 한번 클릭 후 커터칼 아이콘을 다시 클릭하거나, 단축키 Shift+C를 누르면 된다.
치수를 가진 박스를 만들어준다. 치수는 Aseprite 좌측 하단에 박스 생성 시 나타난다.
박스를 여러 개 설정할 수도 있고, 박스 생성 후 이름을 설정할 수도 있다. (기본 이름: Slice1, Slice2...)
화면에서 위치를 잡거나 그려놓은 그림의 크기를 알 수 있기 때문에 상당히 유용하게 쓰인다.
⋅Slice Properties
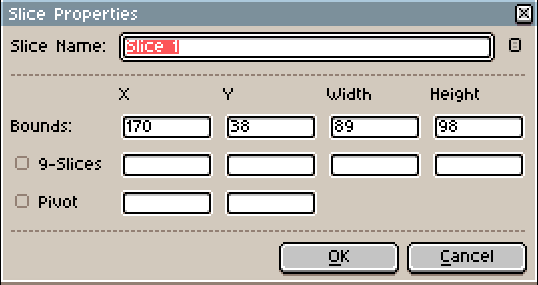
설정한 슬라이스 박스를 더블클릭하거나, 슬라이스 박스를 대상으로 상단 단추 옵션의 Slice Properties 버튼을 누르면 Slice Properties 창이 나타난다. 여기서 이름을 변경하거나 현재 슬라이스 박스의 위치/크기 등을 확인할 수 있고, 변경할 수 있다. 9-Slices 옵션을 체크하면 슬라이스 박스를 9칸으로 나누는 축이 생성된다. 축의 위치는 직접 변경할 수 있다. Pivot 옵션을 체크하면 입력한 좌표에 점이 생성된다.
▪Paint Bucket Tool/Gradient Tool
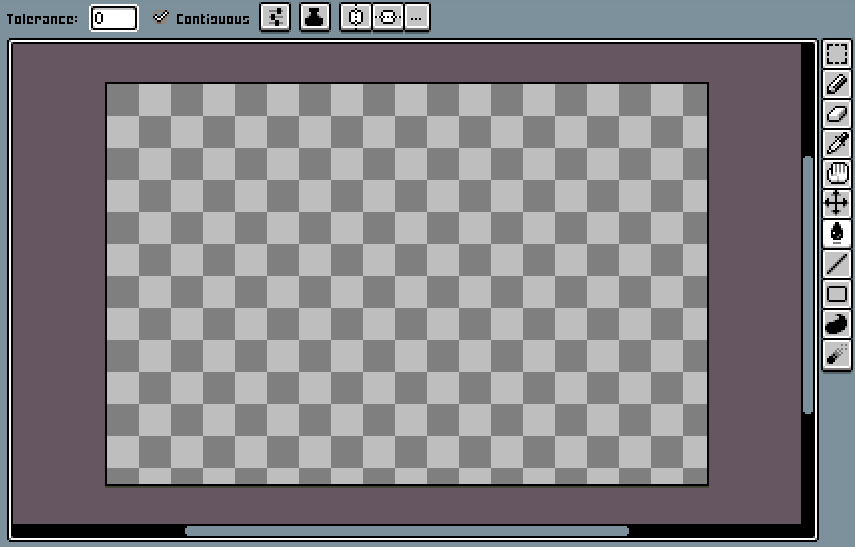
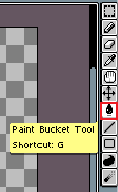
▸Paint Bucket Tool [단축키: G]
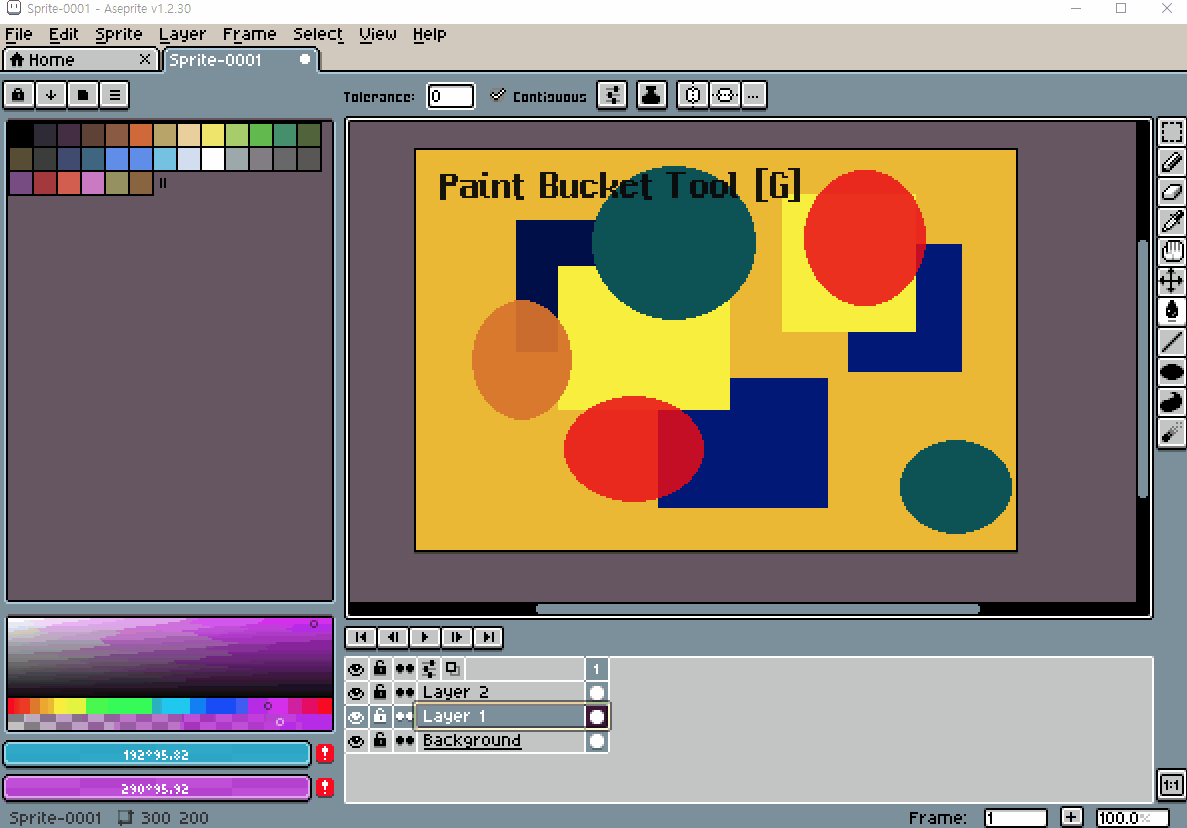

브러쉬 툴 7번째 잉크 아이콘의 툴이다.
잉크 아이콘을 한번 클릭 후 잉크 아이콘을 다시 클릭하거나, 단축키 G를 누르면 된다.
Paint Bucket Tool을 사용하면 기존의 색 전체를 선택한 색으로 변경한다.
Magic Wand Tool과 동일하게 Contiguous 단추 옵션을 비활성화하면 같은 Layer 상의 같은 색상에 대해 전부 변경한다.
Marquee Tool과 같이 선택툴을 적용하면 해당 선택툴 내에서만 적용된다.
▸Gradient Tool [단축키: Shift+G]
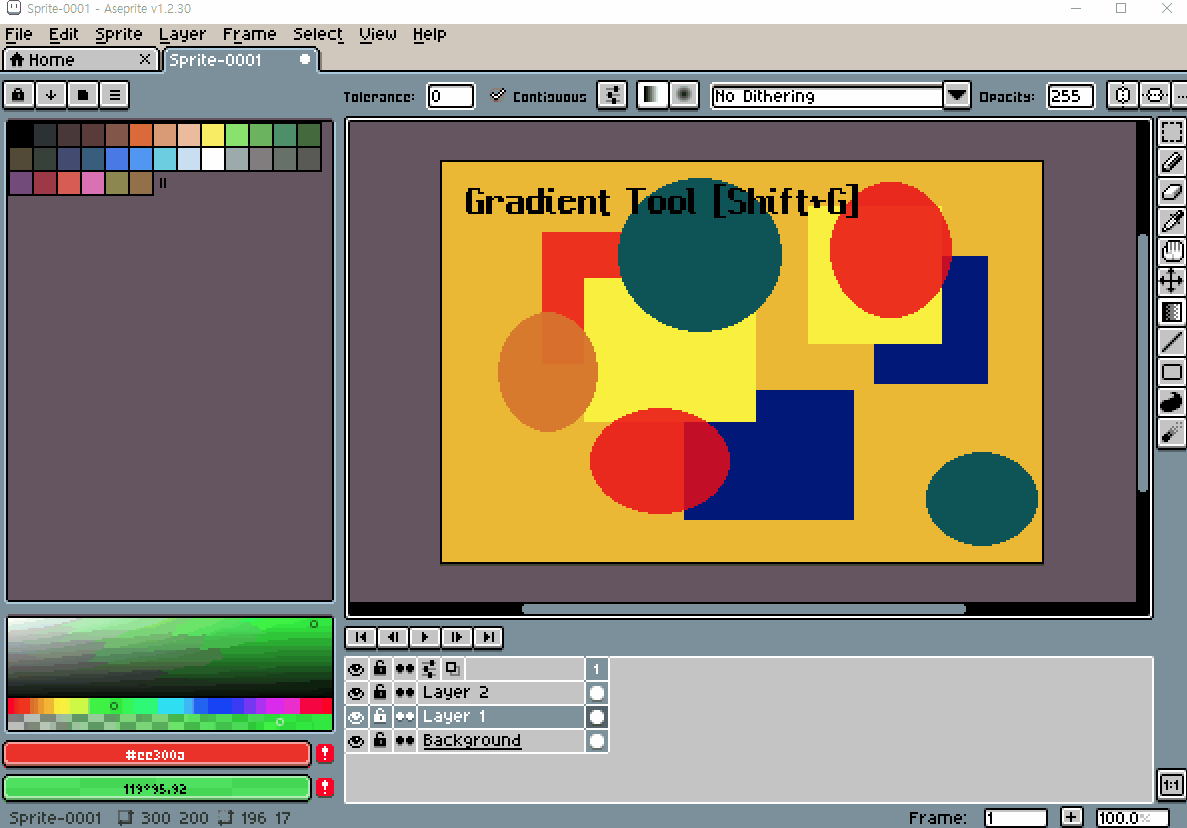
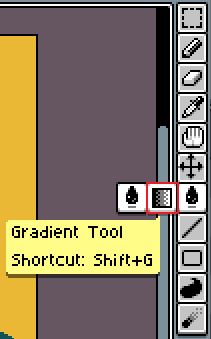
브러쉬 툴 7번째 그라데이션 아이콘의 툴이다.
잉크 아이콘을 한번 클릭 후 그라데이션 아이콘을 다시 클릭하거나, 단축키 Shift+G를 누르면 된다.
기존의 색에 전경색~배경색 그라데이션 효과를 부여한다.
Magic Wand Tool과 동일하게 Contiguous 단추 옵션을 비활성화하면 같은 Layer 상의 같은 색상에 대해 전부 그라데이션 효과를 부여한다.
※ Gradient Tool을 사용할 때는 전경색(마우스 왼쪽)과 배경색(마우스 오른쪽)을 모두 활용해야 한다.
처음 클릭한 마우스 버튼 색(전경색 또는 배경색)을 처음 마우스 시작 지점에서 드래그 하는 만큼 확장한다.
드래그 없이 한번 클릭하면 기존 색 전체가 클릭한 마우스 버튼 색(전경색 또는 배경색)으로 변경된다.
Marquee Tool과 같이 선택툴을 적용하면 해당 선택툴 내에서만 적용된다.
▪Line Tool/Curve Tool
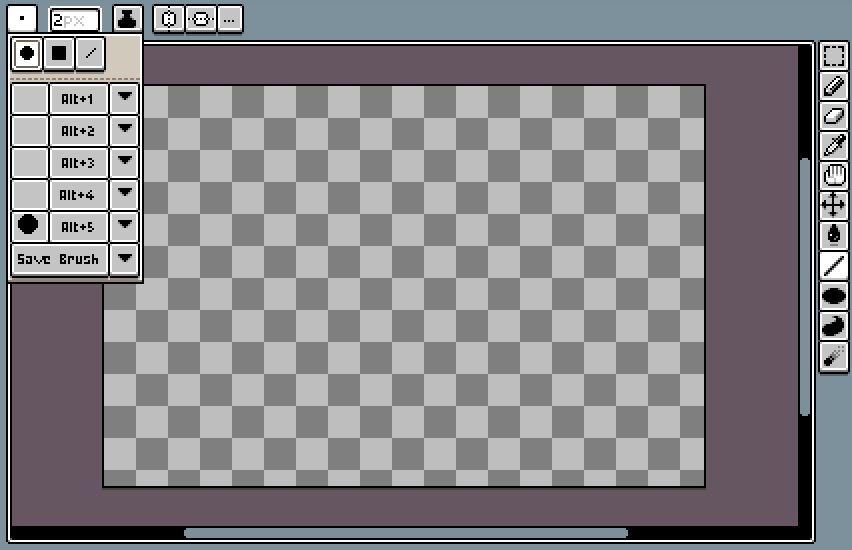
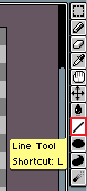
▸Line Tool [단축키: L]
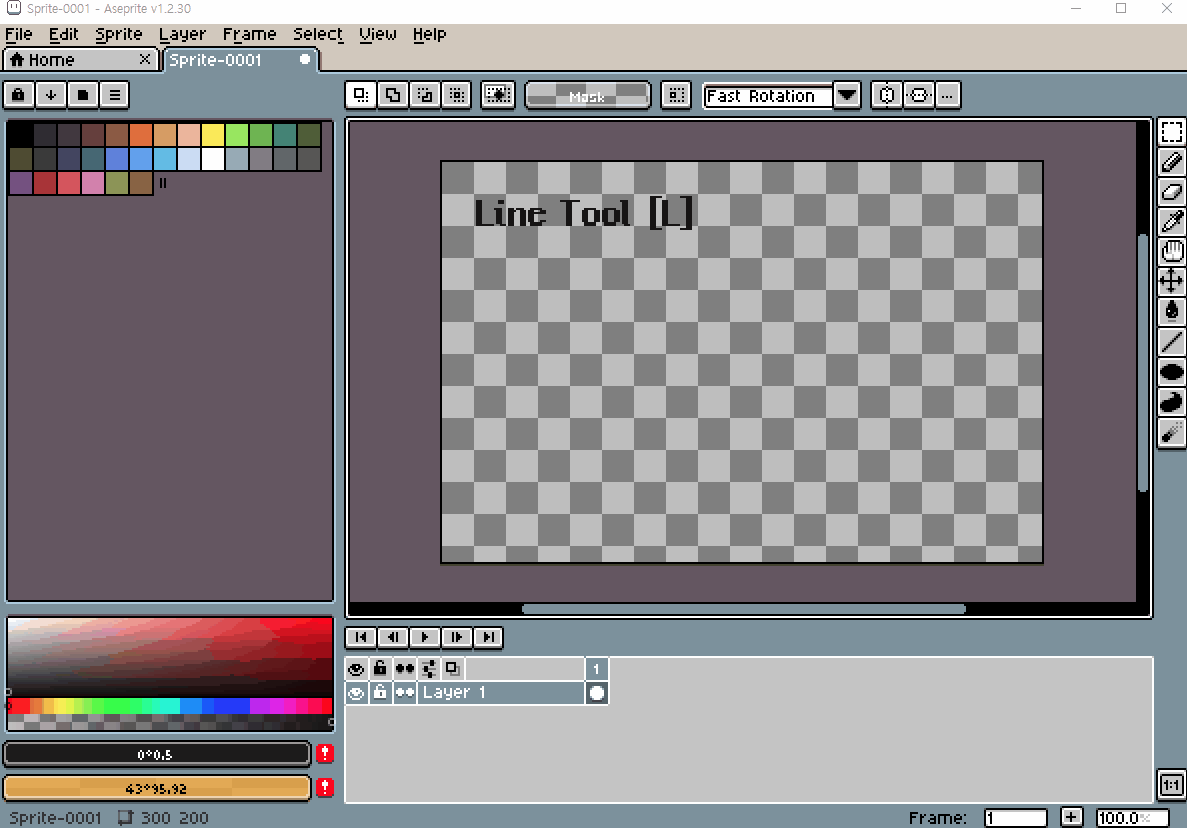
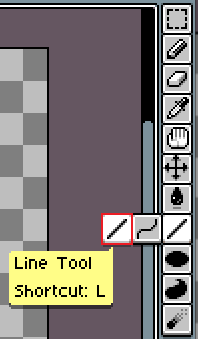
브러쉬 툴 8번째 직선 아이콘의 툴이다.
직선 아이콘을 한번 클릭 후 직선 아이콘을 다시 클릭하거나, 단축키 L을 누르면 된다.
직선을 그을 수 있다. Pencil Tool에서 Shift를 이용해 직선을 그을 수도 있다.
전경색과 배경색을 구분해서 선을 그을 수도 있다. (마우스 왼쪽: 전경색/마우스 오른쪽: 배경색)
Symmetry 단추 옵션을 적용할 수도 있고, 브러쉬 크기를 Pixel 단위로 조정하거나 브러쉬 모양을 변경할 수도 있다.
*Shift/Ctrl 키와 함께 사용할 때
1) Shift: 일정한 각도로 반듯하게 직선을 그을 수 있다.
2) Ctrl: 시작점을 중심으로 양쪽으로 직선을 그을 수 있다.
3) Shift+Ctrl: 시작점을 중심으로 일정한 각도로 반듯하게 양쪽으로 직선을 그을 수 있다.
※ Pencil Tool에서는 Shift+Ctrl을 누르면 일정한 각도로 반듯하게 직선을 그을 수 있다. (양쪽으로 그을 수는 없다)
▸Curve Tool [단축키: Shift+L]
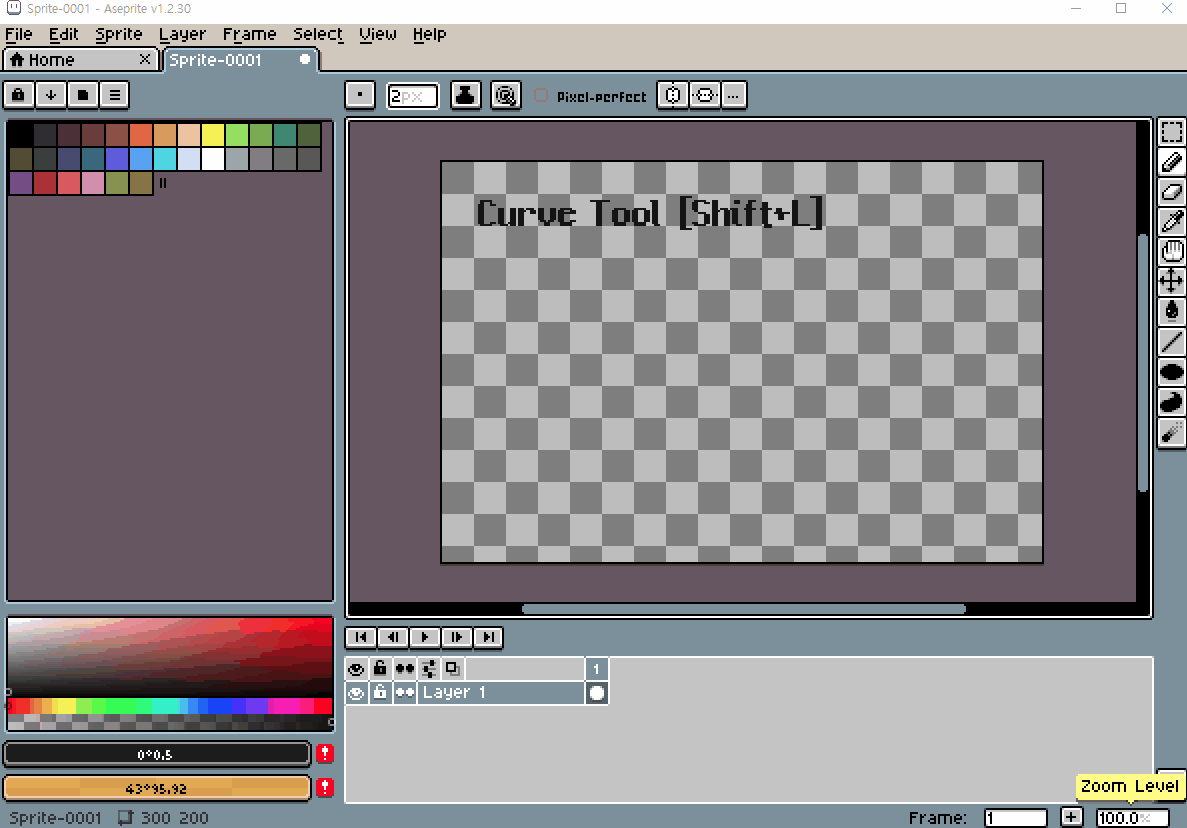
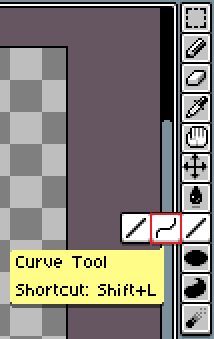
브러쉬 툴 8번째 곡선 아이콘의 툴이다.
직선 아이콘을 한번 클릭 후 곡선 아이콘을 다시 클릭하거나, 단축키 Shift+L을 누르면 된다.
곡선을 그릴 수 있다. 시작점에서 마우스를 찍고 마우스에서 손을 떼지 않은 상태로 곡선의 끝점까지 드래그를 이어나갔다 떼고, 휘어지게 할 부분에서 마우스를 클릭하여 곡선을 그린다.
※ 최대 2번까지 휘어지게 할 수 있으며, 1번 휘어지게 할 때에는 휘어지게 할 지점에서 마우스를 2번 클릭한다.
▪Rectangle Tool/Ellipse Tool (+Filled)
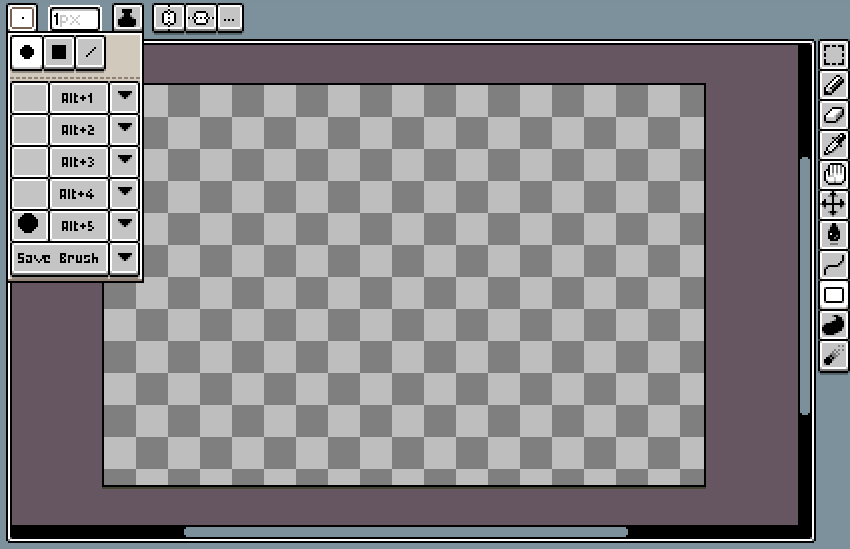
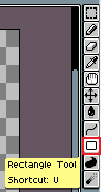
▸Rectangle Tool [단축키: U]
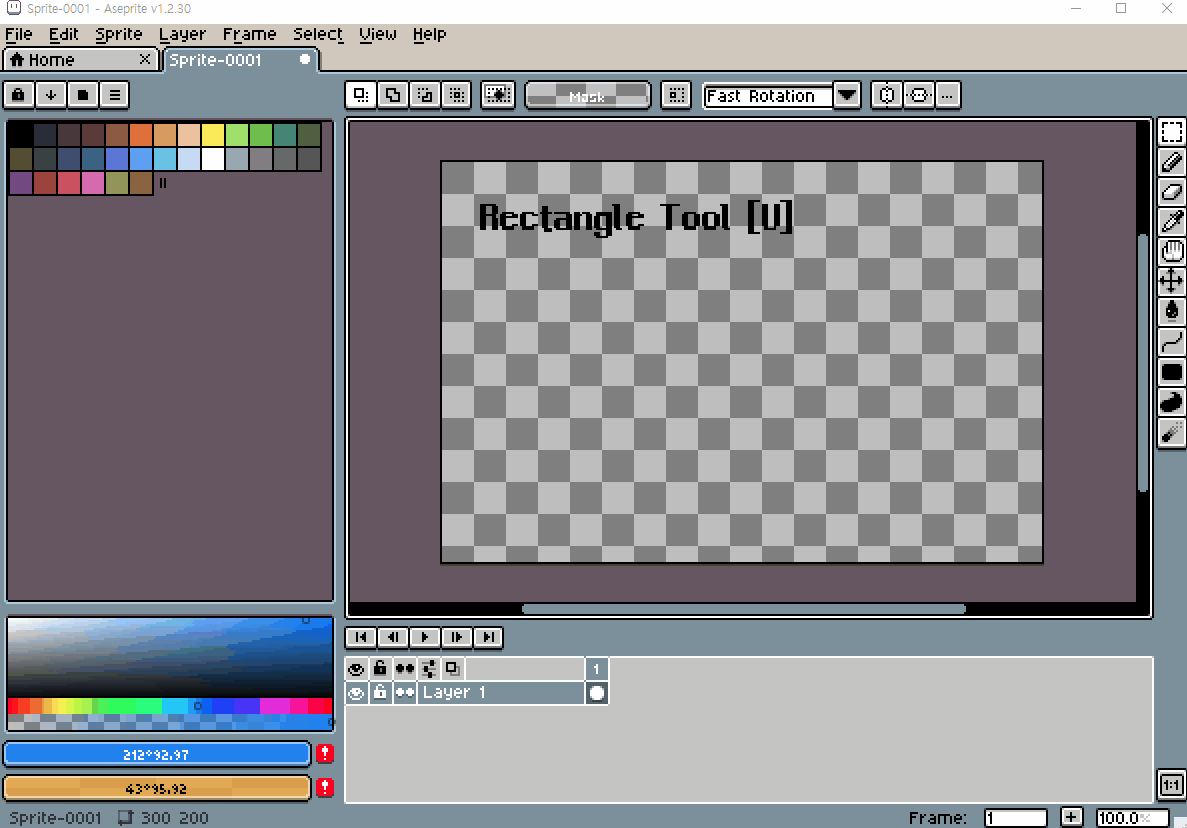
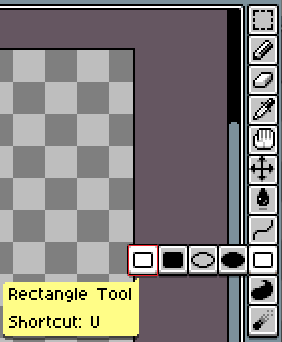
브러쉬 툴 9번째 비어있는 사각형 아이콘의 툴이다.
비어있는 사각형 아이콘을 한번 클릭 후 비어있는 사각형 아이콘을 다시 클릭하거나, 단축키 U를 누르면 된다.
전경색과 배경색으로 구분하여 비워진 사각형을 그릴 수 있다.
※ 채워진 사각형(Filled Rectangle Tool)을 그리고자 한다면 단축키 U를 한번 더 누른다.
*Shift/Ctrl 함께 사용할 때
1) Shift: 정사각형을 그릴 수 있다.
2) Ctrl: 처음 시작점을 중심으로 사각형을 그릴 수 있다.
3) Shift+Ctrl: 처음 시작점을 중심으로 정사각형을 그릴 수 있다.
▸Filled Rectangle Tool [단축키: U]
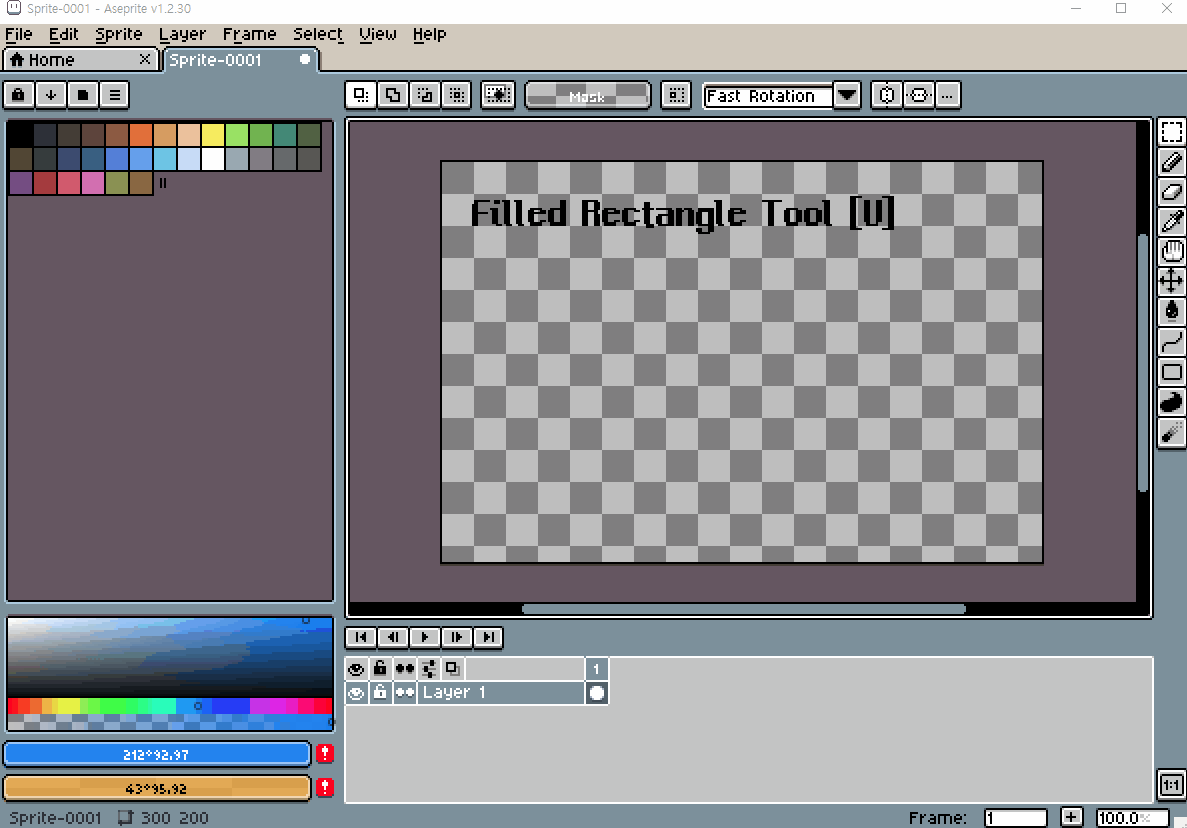
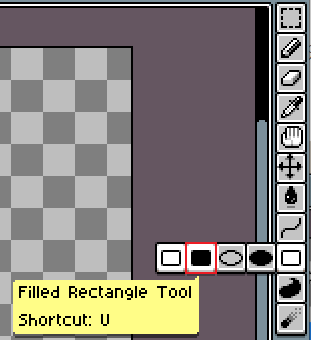
브러쉬 툴 9번째 채워있는 사각형 아이콘의 툴이다.
비어있는 사각형 아이콘을 한번 클릭 후 채워있는 사각형 아이콘을 다시 클릭하거나, 단축키 U를 누르면 된다.
전경색과 배경색으로 구분하여 채워진 사각형을 그릴 수 있다.
※ 비워진 사각형(Rectangle Tool)을 그리고자 한다면 단축키 U를 한번 더 누른다.
*Shift/Ctrl 함께 사용할 때
1) Shift: 정사각형을 그릴 수 있다.
2) Ctrl: 처음 시작점을 중심으로 사각형을 그릴 수 있다.
3) Shift+Ctrl: 처음 시작점을 중심으로 정사각형을 그릴 수 있다.
▸Ellipse Tool [단축키: Shift+U]
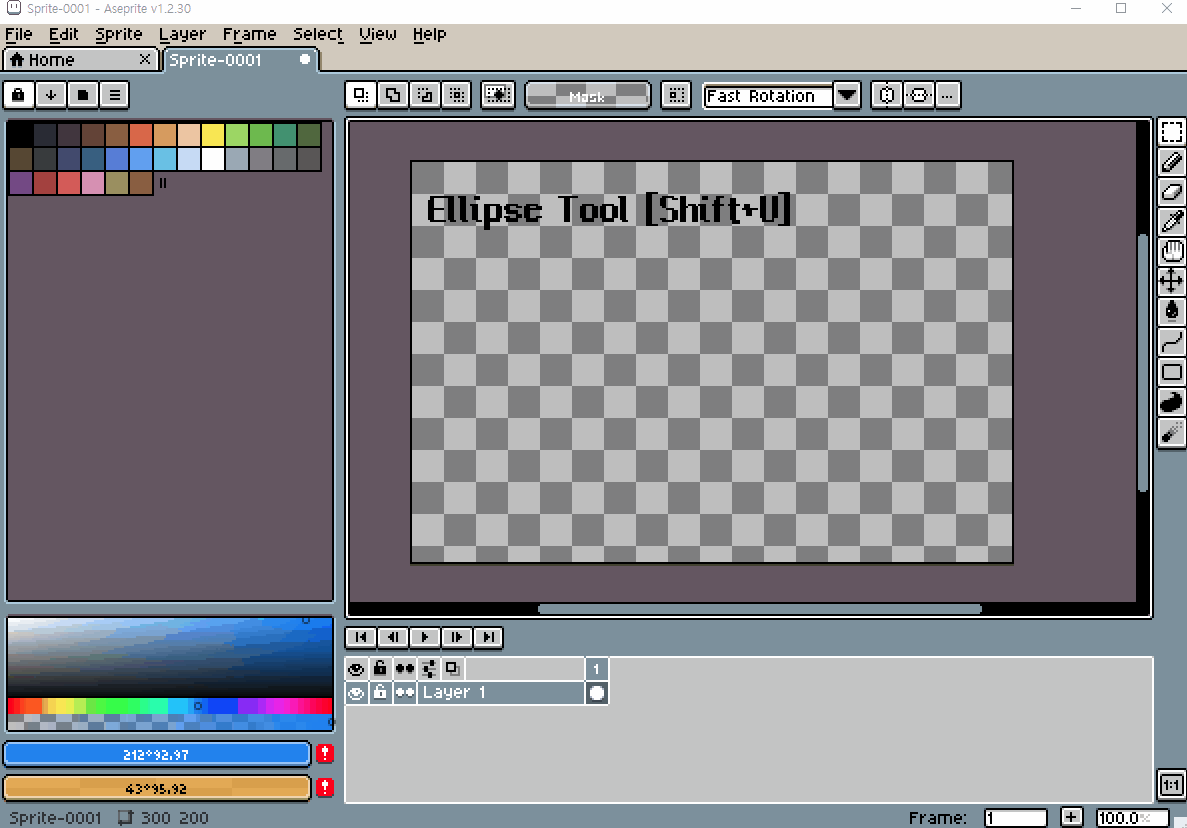
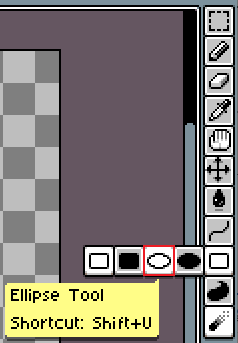
브러쉬 툴 9번째 비어있는 타원형 아이콘의 툴이다.
비어있는 사각형 아이콘을 한번 클릭 후 비어있는 타원형 아이콘을 다시 클릭하거나, 단축키 Shift+U를 누르면 된다. 전경색과 배경색으로 구분하여 비워진 타원형을 그릴 수 있다.
※ 채워진 타원형(Filled Ellipse Tool)을 그리고자 한다면 단축키 Shift+U를 한번 더 누른다.
*Shift/Ctrl 함께 사용할 때
1) Shift: 정원형을 그릴 수 있다.
2) Ctrl: 처음 시작점을 중심으로 타원형을 그릴 수 있다.
3) Shift+Ctrl: 처음 시작점을 중심으로 정원형을 그릴 수 있다.
▸Filled Ellipse Tool [단축키: Shift+U]
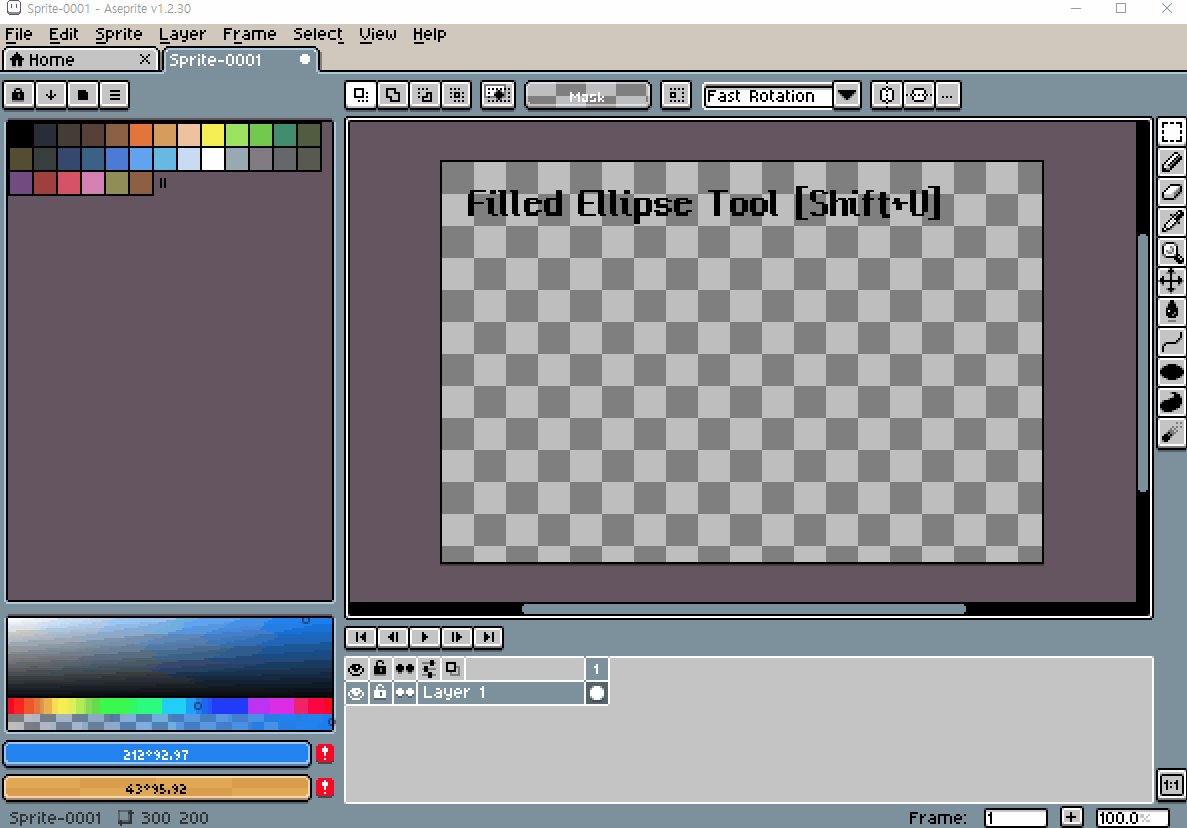
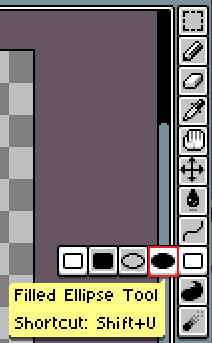
브러쉬 툴 9번째 채워있는 타원형 아이콘의 툴이다.
비어있는 사각형 아이콘을 한번 클릭 후 채워있는 타원형 아이콘을 다시 클릭하거나, 단축키 Shift+U를 누르면 된다. 전경색과 배경색으로 구분하여 채워진 타원형을 그릴 수 있다.
※ 비워진 타원형(Ellipse Tool)을 그리고자 한다면 단축키 Shift+U를 한번 더 누른다.
*Shift/Ctrl 함께 사용할 때
1) Shift: 정원형을 그릴 수 있다.
2) Ctrl: 처음 시작점을 중심으로 타원형을 그릴 수 있다.
3) Shift+Ctrl: 처음 시작점을 중심으로 정원형을 그릴 수 있다.
▪Contour Tool/Polygon Tool
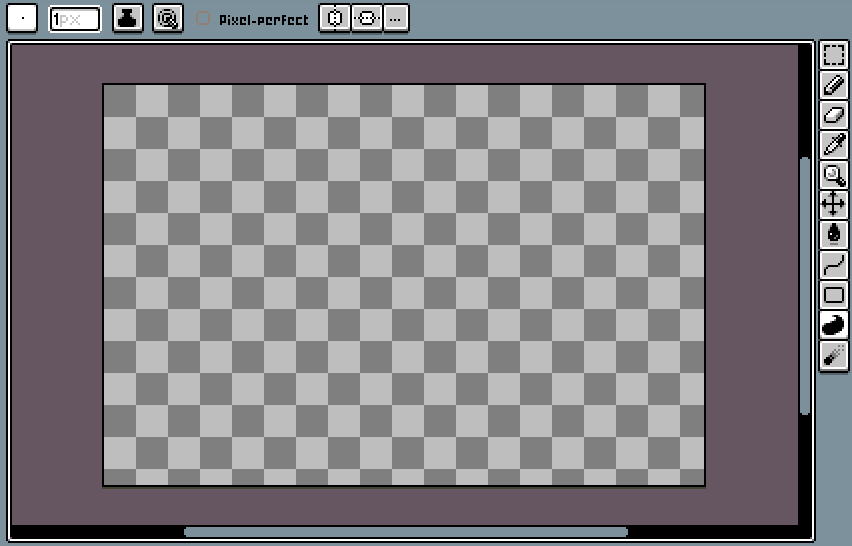
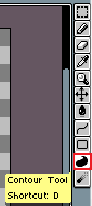
▸Contour Tool [단축키: D]
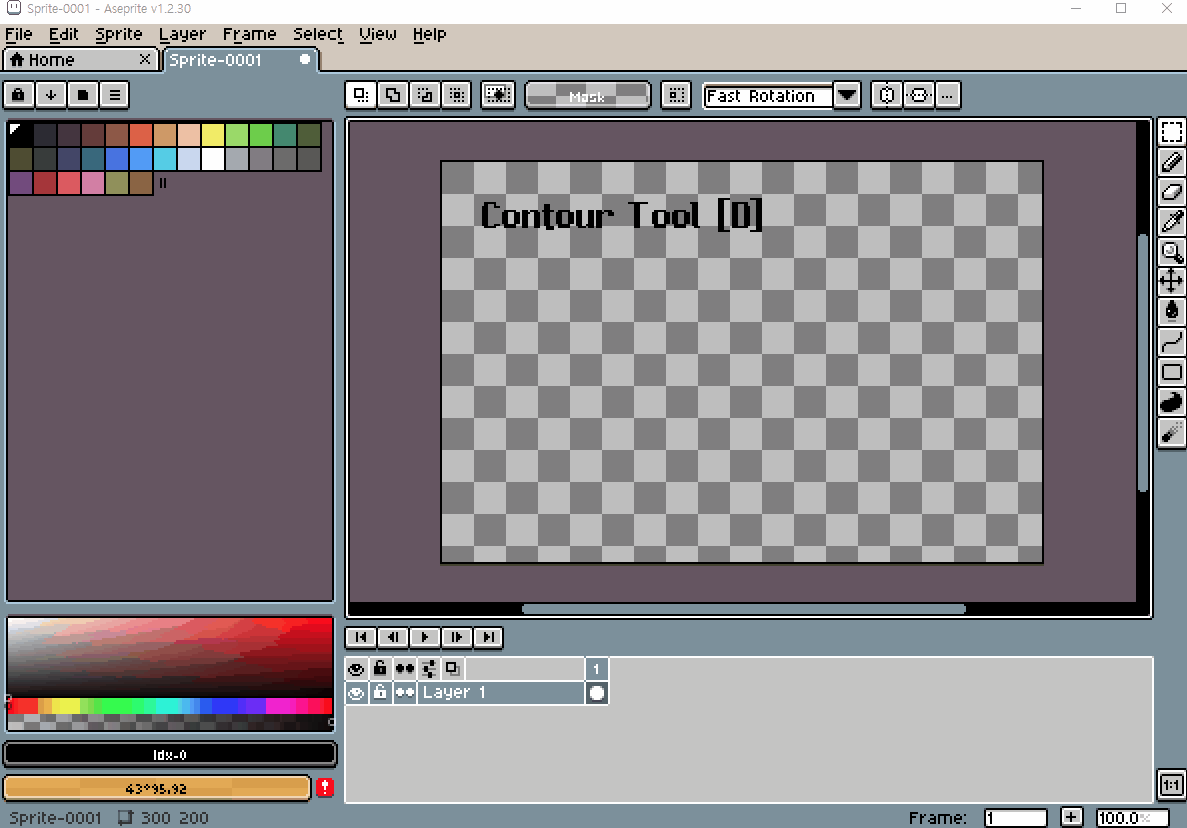
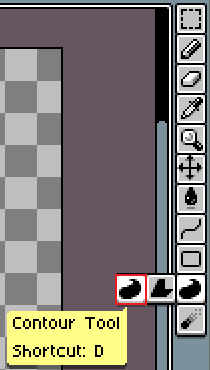
브러쉬 툴 10번째 채워있는 둥근도형 아이콘의 툴이다.
채워있는 둥근도형 아이콘을 한번 클릭 후 채워있는 둥근도형 아이콘을 다시 클릭하거나, 단축키 D를 누르면 된다. 어떤 모양이든 상관 없이 내부가 채워진 도형을 그릴 수 있다.
▸Polygon Tool [단축키: Shift+D]
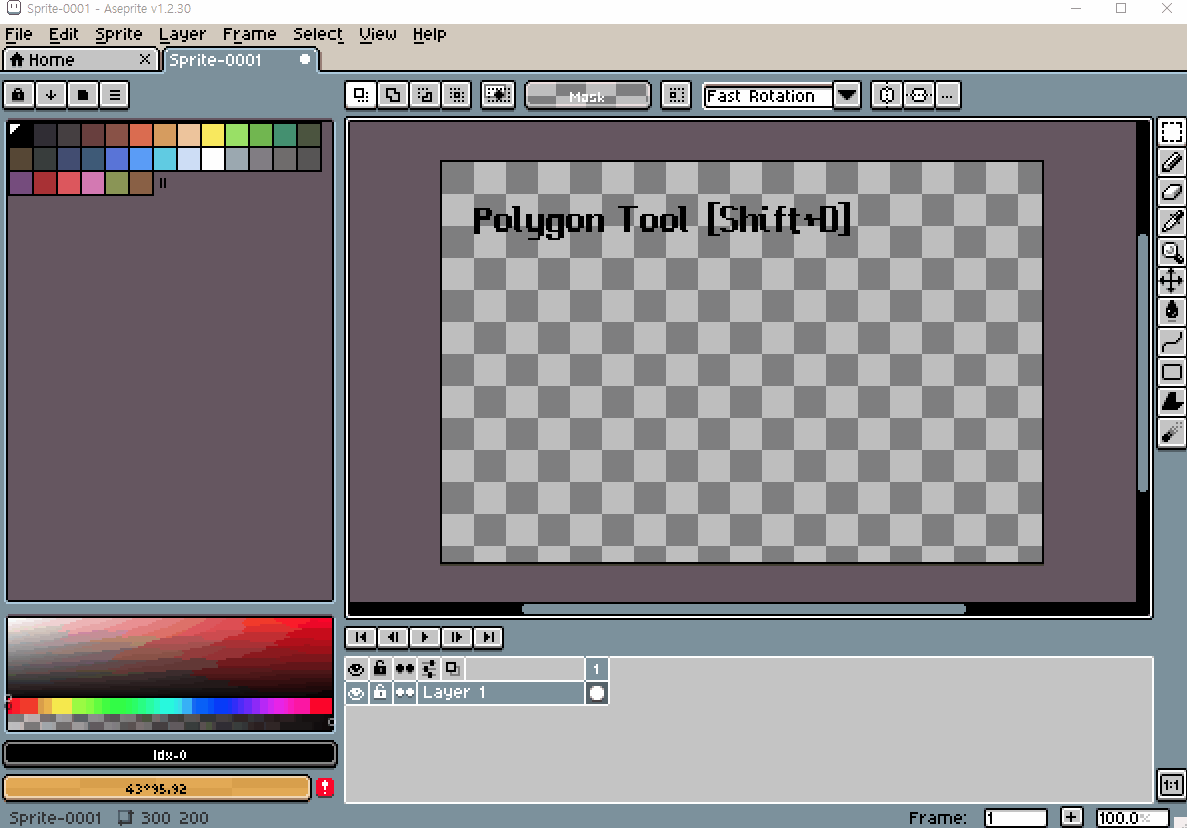
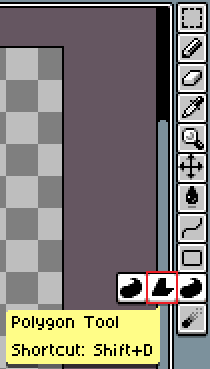
브러쉬 툴 10번째 채워있는 각진도형 아이콘의 툴이다.
채워있는 둥근도형 아이콘을 한번 클릭 후 채워있는 각진도형 아이콘을 다시 클릭하거나, 단축키 Shift+D를 누르면 된다. 어떤 모양이든 상관 없이 내부가 채워진 각진 도형을 그릴 수 있다.
▪Blur Tool/Jumble Tool
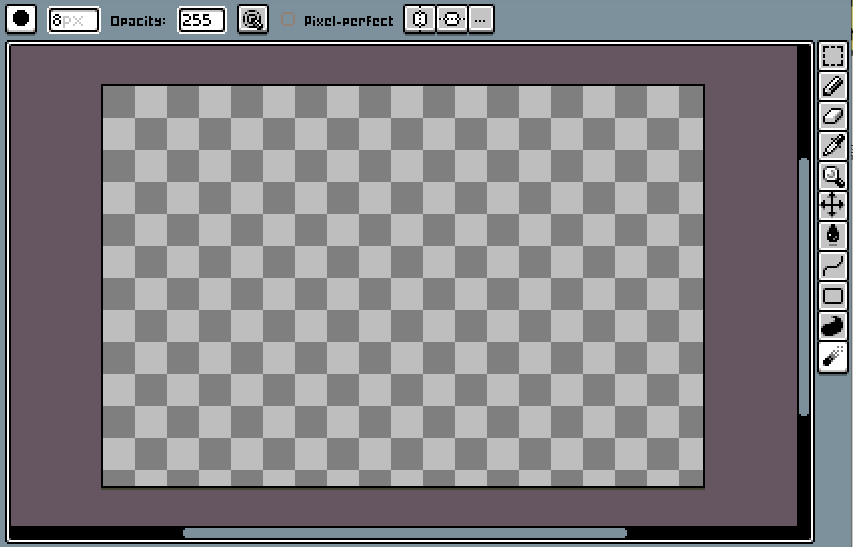
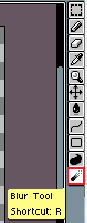
▸Blur Tool [단축키: R]
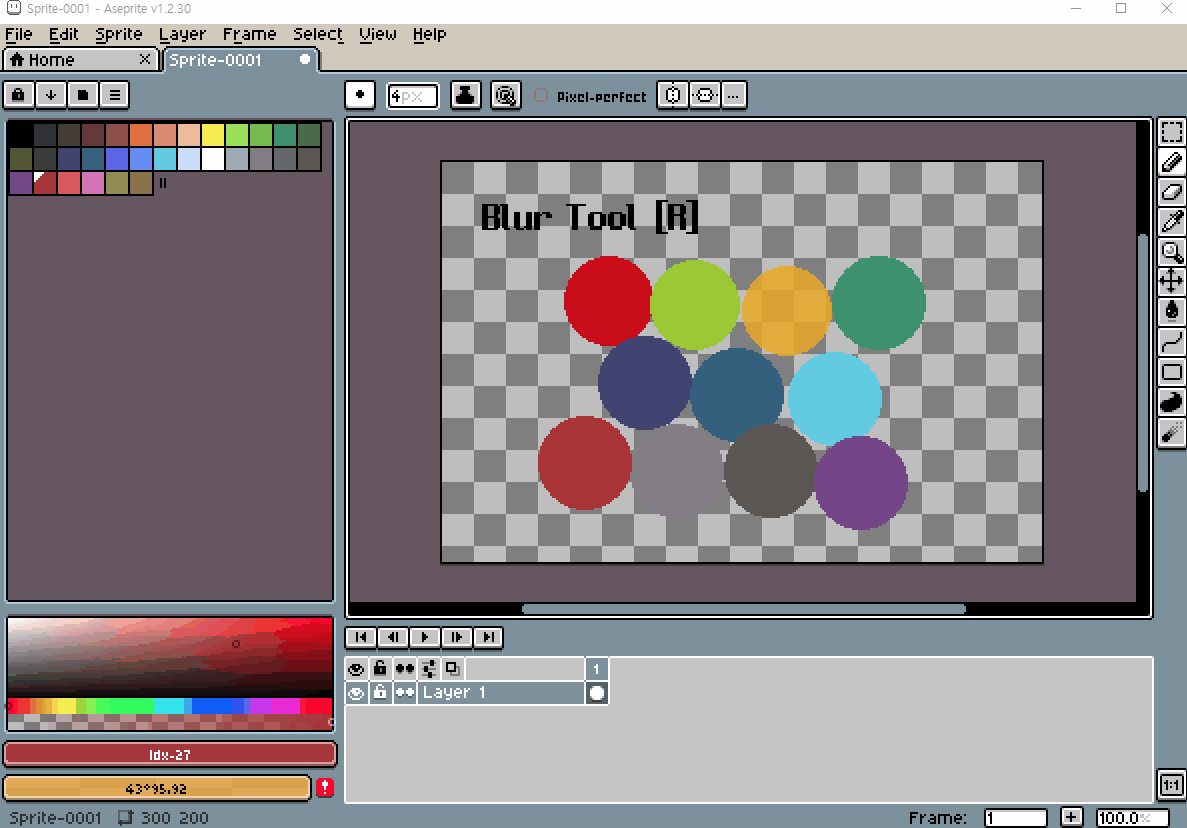
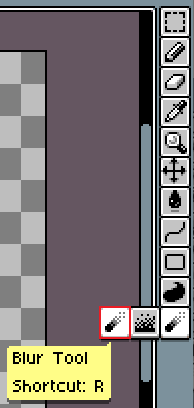
브러쉬 툴 11번째 희미해지는 대각선 스틱 아이콘의 툴이다.
대각선 스틱 아이콘을 한번 클릭 후 대각선 스틱 아이콘을 다시 클릭하거나, 단축키 R를 누르면 된다.
주변의 색들을 섞어 흐릿하고, 경계가 모호해지도록 한다.
Pencil Tool과 마찬가지로 브러쉬 두께와 모양 변경이 가능하다.
Eraser Tool과 마찬가지로 Opacity 단추 옵션을 통해, 불투명도 조절이 가능하다.
※ Jumble Tool로 교체하려면 단축키 R을 한번 더 누른다.
▸Jumble Tool [단축키: R]
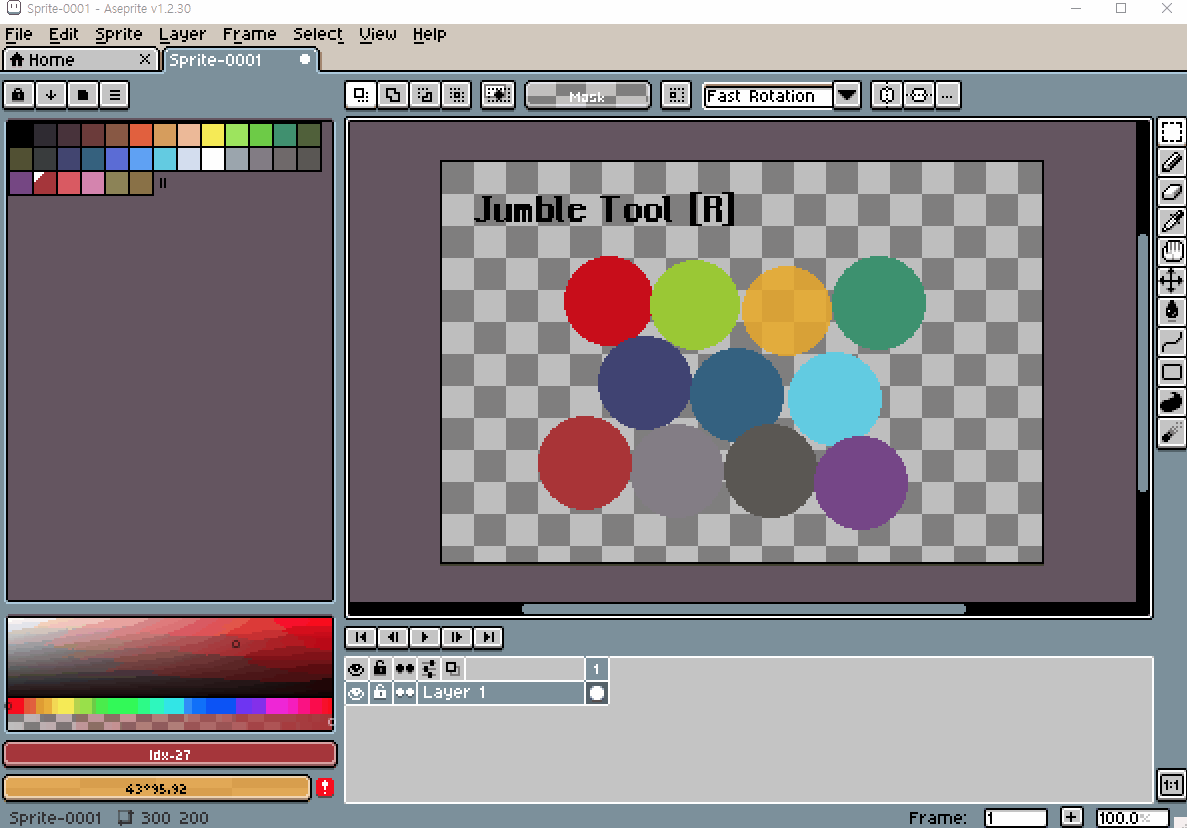
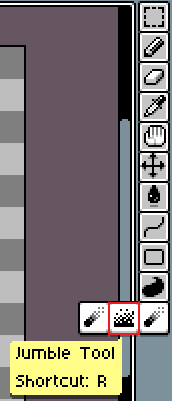
브러쉬 툴 11번째 흩뿌려지는 모션 아이콘의 툴이다.
대각선 스틱 아이콘을 한번 클릭 후 흩뿌려지는 모션 아이콘을 다시 클릭하거나, 단축키 R를 누르면 된다.
주변의 색을 섞지는 않지만, 모양이 뒤섞이게 하여 경계가 모호해진다.
Pencil Tool과 마찬가지로 브러쉬 두께와 모양 변경이 가능하다.
Eraser Tool과 마찬가지로 Opacity 단추 옵션을 통해, 불투명도 조절이 가능하다.
※ Blur Tool로 교체하려면 단축키 R을 한번 더 누른다.
'드로잉 > 드로잉(Aseprite)' 카테고리의 다른 글
| [드로잉] 스프링에 튕기는 공 (0) | 2021.12.18 |
|---|---|
| [드로잉] Aseprite 알아보기 - Timeline. (0) | 2021.11.17 |
| [드로잉] Aseprite 알아보기 - Palette. (0) | 2021.11.08 |
| [드로잉] Aseprite 알아보기 - Menu(4). (0) | 2021.11.04 |
| [드로잉] Aseprite 알아보기 - Menu(3). (0) | 2021.11.03 |




