| 일 | 월 | 화 | 수 | 목 | 금 | 토 |
|---|---|---|---|---|---|---|
| 1 | 2 | 3 | 4 | 5 | ||
| 6 | 7 | 8 | 9 | 10 | 11 | 12 |
| 13 | 14 | 15 | 16 | 17 | 18 | 19 |
| 20 | 21 | 22 | 23 | 24 | 25 | 26 |
| 27 | 28 | 29 | 30 |
- 픽셀 아트
- 드로잉
- 애니메이션
- menu
- photoshop
- 스마일게이트
- layer
- Aseprite
- 기초
- Pixelart
- 자원순환보증금관리센터
- 연습
- 모작
- 노하우
- 서포터즈
- 픽셀아트
- 에이세프라이트
- TOOL
- COSMO
- 드로잉 연습
- 개발
- 도트공부
- 반환원정대
- 장학팀
- pixel art
- 채색
- 인디게임 개발
- 멋쟁이사자처럼
- 포토샵
- 도트
- Today
- Total
소소한 나의 하루들
[드로잉] Aseprite 알아보기 - Palette. 본문
Aseprite를 제대로 활용하기 위해서 Palette 및 다양한 Tool에 대해서 알아보자. Canvas에 그려가면서, 해볼 생각이다. +여기에 애니메이션 제작법이나.. (Layer, Frame을 포함한) 타임라인 등을 추가로 공부할 예정이다.
그 다음 제대로 하나하나 그리는 스타일, 캔버스 크기, 소재 등을 바꿔가면서 그려볼 계획이다. 이렇게 점점 내 드로잉 스타일이나 습관이나 하나하나 구체화해나가야겠다.
Sprite를 생성하면 3가지 부분으로 나뉘어서 보일 것이다. 가장 좌측의 Palette, 우측의 큰 비중을 차지하는 Canvas, 우측 하단부의 Timeline 이렇게.

우선, 오늘은 Palette에 대해서 알아본다.
Palette는 브러쉬의 색상을 변경할 수 있는, 말 그대로 여러 색상들이 있는 '팔레트'라고 생각하면 된다. 당연히 Sprite의 Canvas에 드로잉을 하는 것은 다양한 브러쉬의 역할이 크고, Palette는 단순히 브러쉬의 색상을 선택하는 역할이니, 그렇게 중요해보이지 않을 수 있다. 비록 기본적인 "색상을 선택하는" 역할에 불과한 Palette지만, 그 기본을 제대로 알아야 내가 어떤 색상을 선택하여 캔버스에 그려넣을지 적절히 선택할 수 있을 것이다.
"기본을 제대로 아는 것"은 정말 중요하다.
여기서는 Sprite 설정 창에서 가장 많이 선택하게 될 (기본값인) RGBA 모드를 기본으로 깔고 설명하겠다. 나머지 Grayscale(흑백 모드), Indexed(인덱스 모드)에 대해서는 간략하게 설명한다.

여기 Palette가 있다. 여기서 무엇을 할 수 있을까?
단순히 Palette에 제시되어있는 색상을 선택하는 것 외에 다양한, 어떤 상황에, 그림의 어떤 부분에 적합한 색상을 생각해내고, 그 색상을 결정하는 것은 굉장히 중요한 일이다. 그림의 스케치(밑그림)은 아주 멋있게 그려놨는데 정작 색칠하는 부분에서 적절한 색상을 적용하지 못한다면 그림을 망쳐버리는 셈이 되버린다.
[Grayscale]
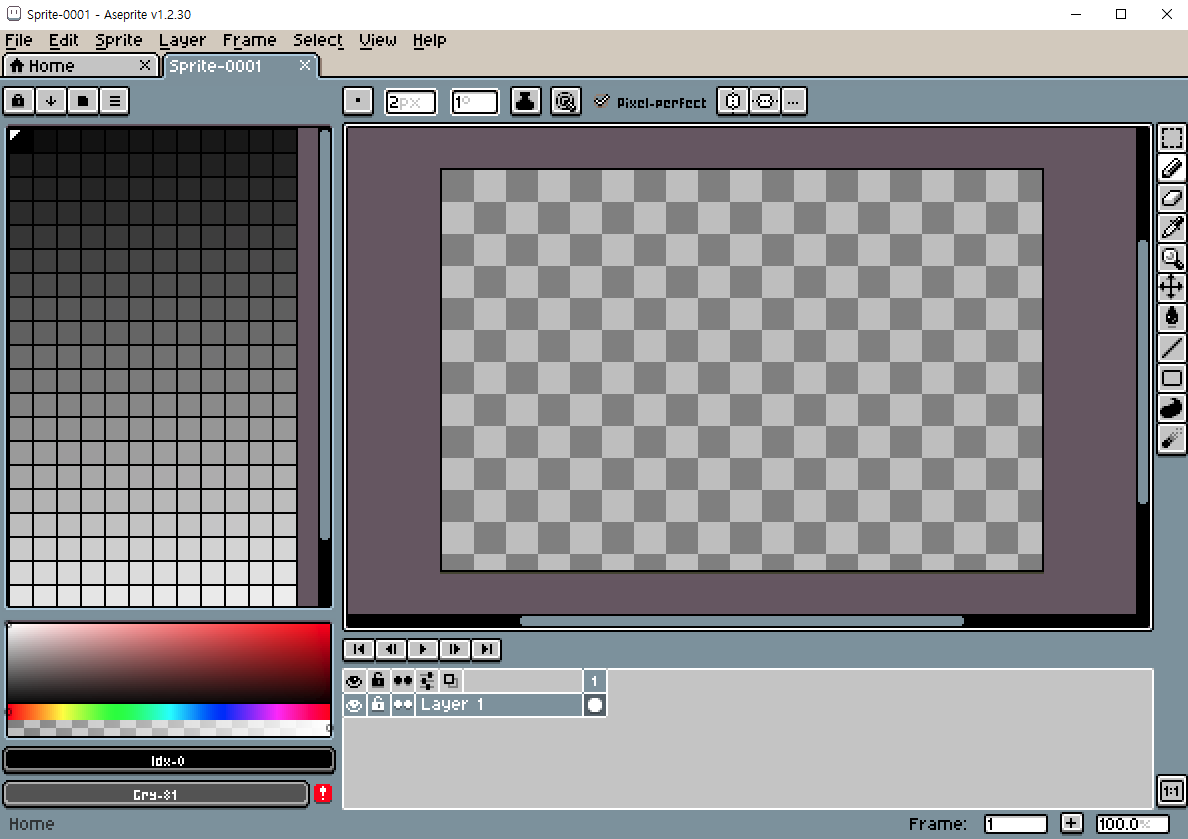
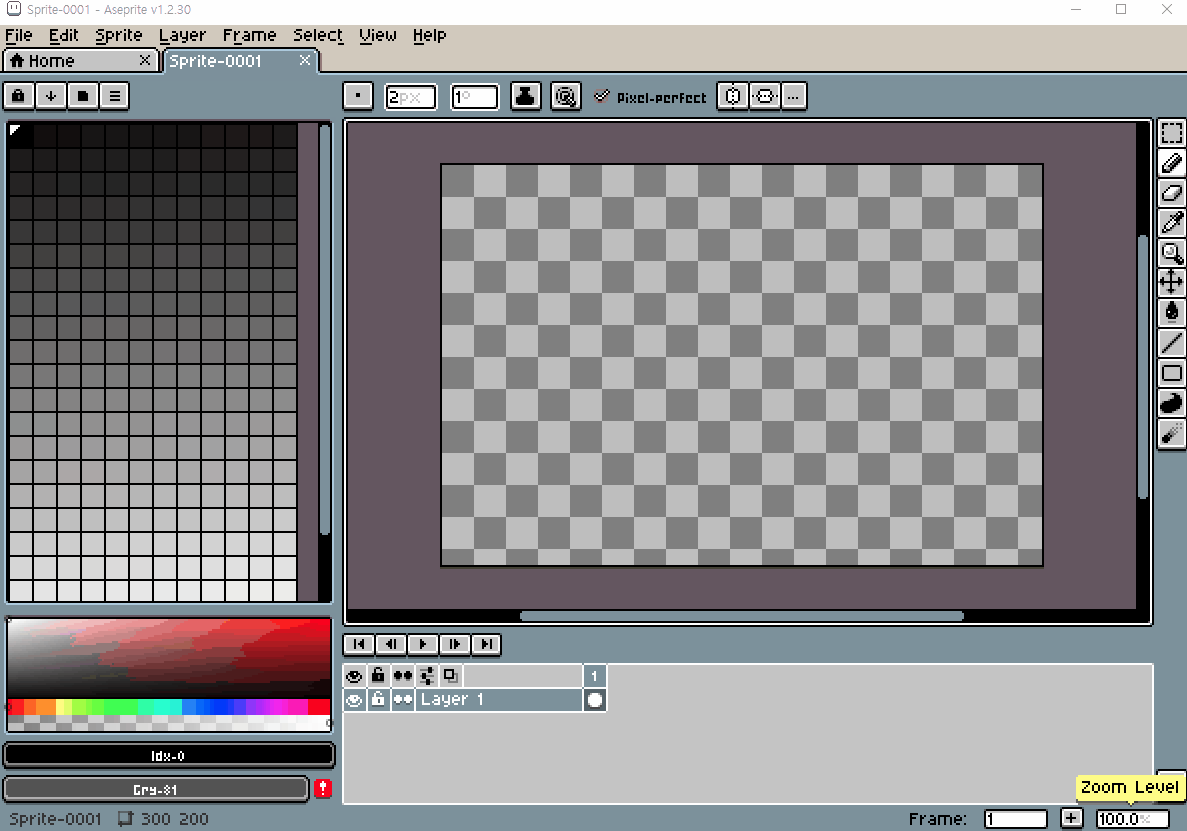
다음은 Grayscale 모드로 생성한 Sprite이다. 흑백 모드라고 생각할 수 있다. 검은색과 흰색의 무채색 계열의 색상만 사용할 수 있다.
[Indexed]
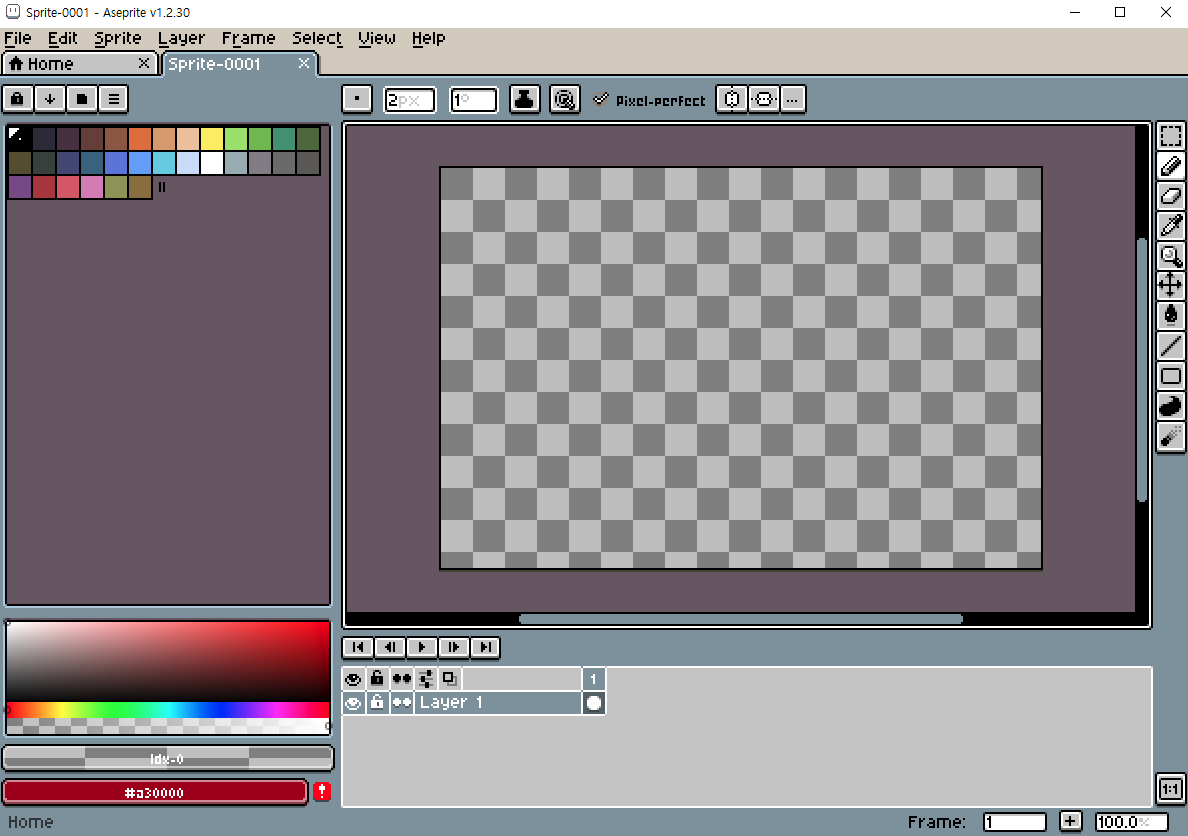
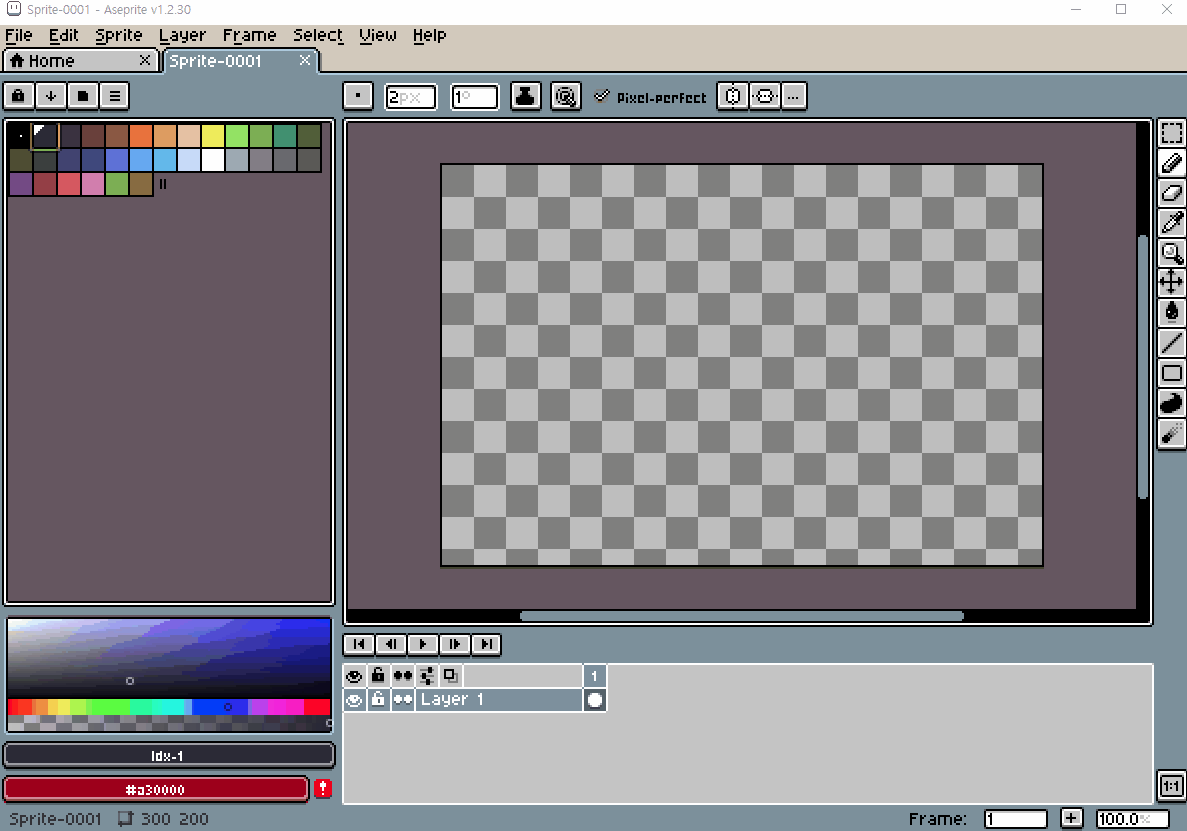
다음은 Indexed 모드로 생성한 Sprite이다. 처음 화면은 RGBA 모드로 생성한 화면과 유사하지만, Canvas에 그린 후 바로 Edit Color(Options>Edit Color)를 이용하여 즉석에서 색상을 변경할 수도 있다. 또한, Indexed 모드의 Palette의 첫번째 색상은 배경색으로 설정되어 있어서 이를 지우개처럼 사용할 수도 있다.
※ 색상 즉석 변경 기능은 RGBA 모드에서는 불가하다.
Palette 편집
Palette의 다양한 기능들을 활용하기 전에, 내가 Palette에서 어떤 조작을 할 수 있는지 알아보면 더욱 이해하기 좋을 것이다.
*색상 선택하기
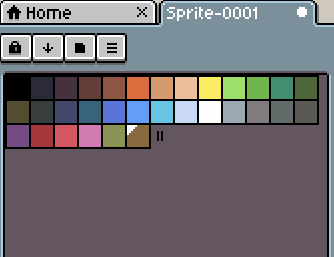
Palette의 색상 선택은 다음과 같이 할 수 있다.
선택된 색상이 단일 색상이면 해당 색상에 하얀색 표시 / 그룹 색상이면 맨 마지막 색상에 검은색 표시가 나타난다.
1) 하나씩 마우스로 클릭하기. (마우스 왼쪽: 전경색 / 마우스 오른쪽: 배경색)
2) 마우스로 드래그하여 연속된 여러 색상 한꺼번에 선택하기. (For 색상 편집)
3) Ctrl 또는 Shift 키 누른 상태로 떨어져 있는 색상 여러 개 선택하기. (For 색상 편집)
*색상 이동하기
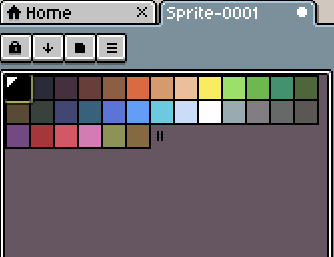
Palette의 색상의 위치를 이동시킬 수도 있다. 색상 이동 시 이동하려는 위치의 숫자가 대상 색상에 나타난다.
1) 선택한 색상의 테두리에 마우스 커서를 대고, 커서의 모양이 십자 화살표로 변경되면, 클릭하여 위치를 이동시킨다.
2) 단일 이동 / 그룹 이동(범위 설정 후 이동)이 가능하다.
※ 떨어져 있는 그룹 색상은 이동 시, 합쳐진다.
*색상 고르기
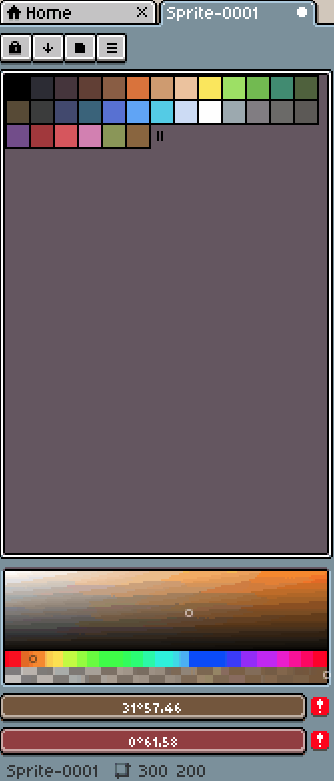
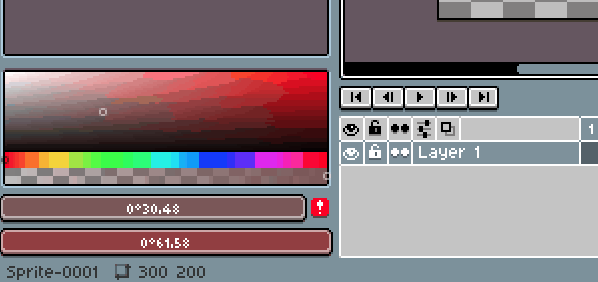
Palette의 색상을 고르는 방법은 다양하다.
1) Palette에 지정된 고정색을 선택하여 고르기
2) 그라데이션 탭을 이용하여 색상을 선택하기 (전경색 및 어두운 정도 설정 가능)
3) 색상 바를 클릭하여 색 코드를 입력하거나, 타입을 선택하여 필요에 맞게 조절하여 색상을 고를 수 있다. (전경색/배경색 모두 해당)
⋅타입: RGB(빨강,초록,파랑 3원색) / HSV(색조,채도,명도) / HSL(색조,채도,명도) / Gray(무채색) / Mask(배경색)
※ 타입을 Mask(배경색)으로 선택하면, 지우개와 같은 역할을 하게 된다.
*색상 삭제하기
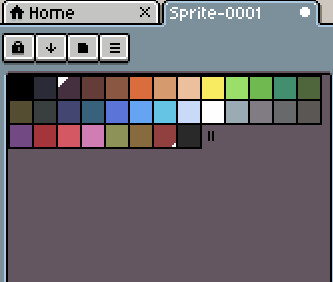
색상 선택 후, Delete 키를 눌러 삭제할 수 있다.
1) 단일 색상, 그룹 색상(연속된 그룹/불연속적인 그룹) 모두 삭제가 가능하다.
*색상 추가하기
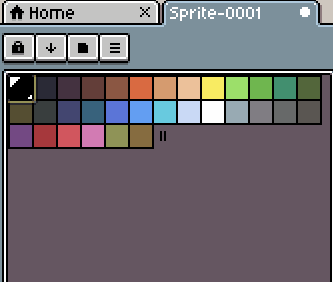
주로 Palette에 새로운 색상을 추가하고자 할 때 이용한다.
현재 Palette 마지막 색상 옆에 표시되는 작대기(∥) 표시를 클릭하여 원하는 범위만큼 드래그해주면, 검은색 빈공간이 생긴다. Color Edit 또는 Edit Palette(Options>Edit Palette) 기능을 사용하여 선택 색상(단일/그룹)의 색을 변경해주고, 저장해서 활용할 수 있다.
*색상 바 옆의 느낌표(!) 단추
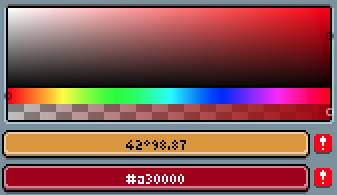
간혹 가다 색상 바 옆에 빨간색 느낌표(!) 단추가 나타나는 경우가 있는데, 이것은 현재 선택된 색상 바의 색상이 Palette에 추가되어 있지 않다는 의미이다. 빨간색 느낌표(!) 단추를 클릭해주면 해당 색상이 Palette에 추가된다.
▪Edit Color(A)(색상 수정)
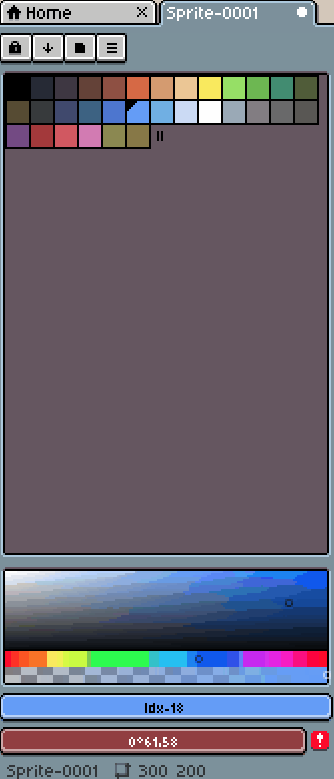
우선 기본적으로 Sprite를 생성하면 나타나는 기본 Palette 색상은 DB32이다.
▪Edit Color(A)(색상 수정_팔레트 수정)
Palette 가장 좌측 상단의 버튼을 보면 자물쇠처럼 생긴 아이콘의 버튼이 있다. 그 버튼이 바로 "Edit Color" 버튼인데, 기본적으로 잠금 설정이 되어있다. Edit Color 버튼을 누르면 좌물쇠 아이콘이 풀리면서, 기존에 하얀색이던 여백색이 진갈색으로 변하며 선택이 되는데, 그러면 색상 잠금이 해제가 된다. (On/Off)
색상 잠금 해제가 되면 팔레트의 색상 중 활성화된(선택되어 있는) 색상을 변경할 수 있는데, 그라데이션 색상에서 선택하거나 직접 색코드를 입력하여 원하는 색상으로 변경할 수도 있다.
색상 잠금이 되면 현재 Palette에 입력되어있는 색상이 고정이 된다.
▪Sort & Gradient(분류 & 그라디언트)
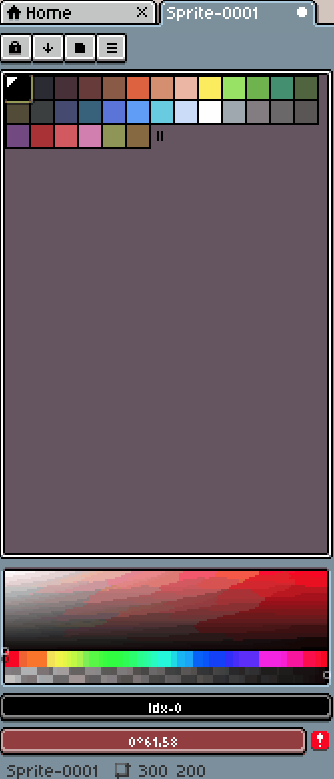
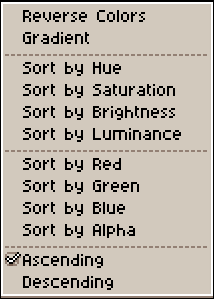
▪Sort & Gradient(분류 & 그라디언트)
Palette의 상단 버튼 중 2번째 버튼이다. Sort & Gradient를 통해 Palette의 색상을 정렬하거나, 분류할 수 있다.
▸Reverse Colors(색상 반전)
: 현재 Palette의 색상을 역순으로 정렬한다.
▸Gradient(변화)
: 선택한 Palette 색상 영역의 처음 색과 끝 색을 기준으로 그라데이션을 Palette에 선택영역만큼 저장한다.
▸Sort by Hue(색조 순 정렬)
: 현재 Palette의 색상을 색조 순으로 정렬한다.
▸Sort by Saturation(채도 순 정렬)
: 현재 Palette의 색상을 채도 순으로 정렬한다.
▸Sort by Brightness(명도 순 정렬)
: 현재 Palette의 색상을 명도 순으로 정렬한다.
▸Sort by Luminance(휘도 순 정렬)
: 현재 Palette의 색상을 휘도 순으로 정렬한다.
▸Sort by Red(빨강 기준 정렬)
: 빨간색 기준으로 정렬한다.
▸Sort by Green(초록 기준 정렬)
: 초록색 기준으로 정렬한다.
▸Sort by Blue(파랑 기준 정렬)
: 파란색 기준으로 정렬한다.
▸Sort by Alpha(Alpha 기준 정렬)
: Alpha(투명도) 기준으로 정렬한다.
※ Alpha: 투명한 정도 [1(16진에서는 255): 완전 불투명/0(16진에서는 0): 완전 투명]
▸Ascending(오름차순 정렬)
: 현재 Palette의 색상을 오름차순으로 정렬한다.
▸Descending(내림차순 정렬)
: 현재 Palette의 색상을 내림차순으로 정렬한다.
어떤 기준인지는 추가적으로 작성하겠다.
▪Presets(프리셋)
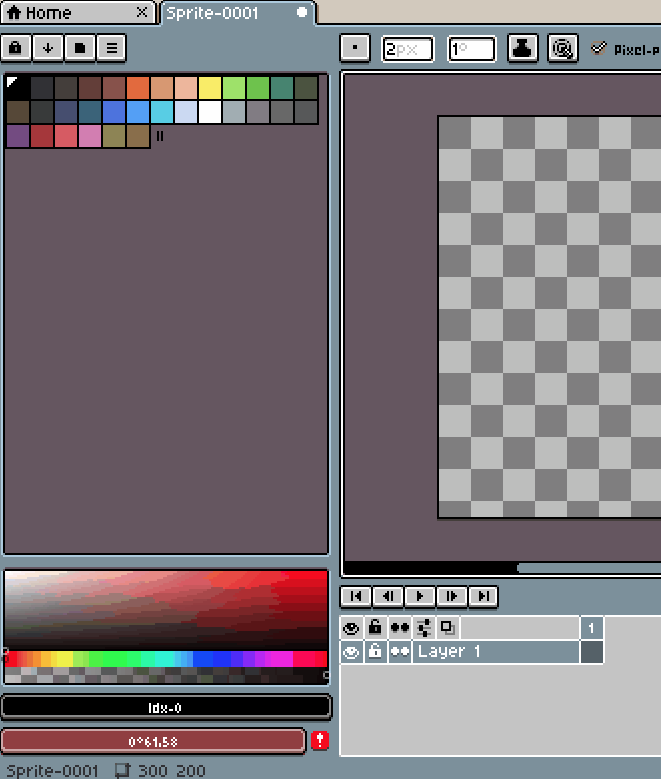
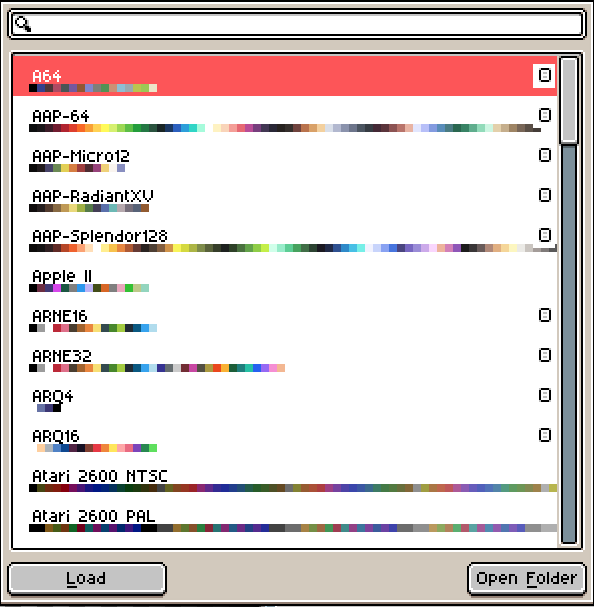
▪Presets(프리셋)
저장되어 있는 Presets을 불러와 Palette의 색상을 Preset의 색상으로 변경할 수 있다. 외부에서 Presets 색상을 다운받아 적용할 수도 있고, 기본적으로 저장된 Presets을 사용할 수도 있다.
Load를 누르면 Preset 적용, Open Folder를 누르면 해당 프리셋이 저장된 폴더를 열 수 있다.
Presets 창 외부를 클릭하면 Presets 창을 종료할 수 있다.
※ 기본 Presets은 DB32로 설정되어 있다.
▪Options(옵션)
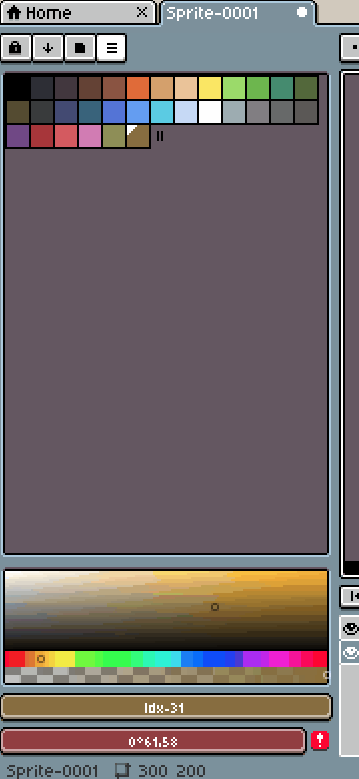
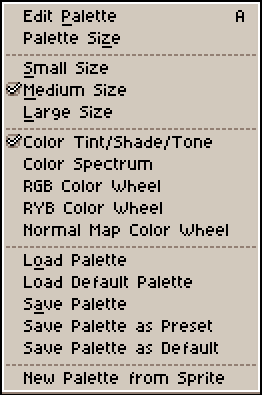
▪Options(옵션)
: Palette에 관한 여러가지 옵션(색상 추가/크기/그라데이션 타입/Palette 설정/색상 추출)을 설정할 수 있다.
▸Edit Palette(Palette 수정)
: 첫 번째 버튼 "Edit Color"와 동일한 기능이다.
▸Palette Size(Palette 크기 조절)
: Palette의 색상 수를 설정한다. 추가한 색상 수 만큼 검은색으로 표시가 되는데, Palette 수정을 통해 원하는 색상을 추가할 수 있다.
▸Small Size(작은 크기)
: Palette의 색상 크기를 작게 조절한다.
▸Medium Size(중간 크기)
: Palette의 색상 크기를 중간으로 조절한다. Medium Size가 기본값이다.
▸Large Size(큰 크기)
:Palette의 색상 크기를 크게 조절한다.
<그라데이션 타입>
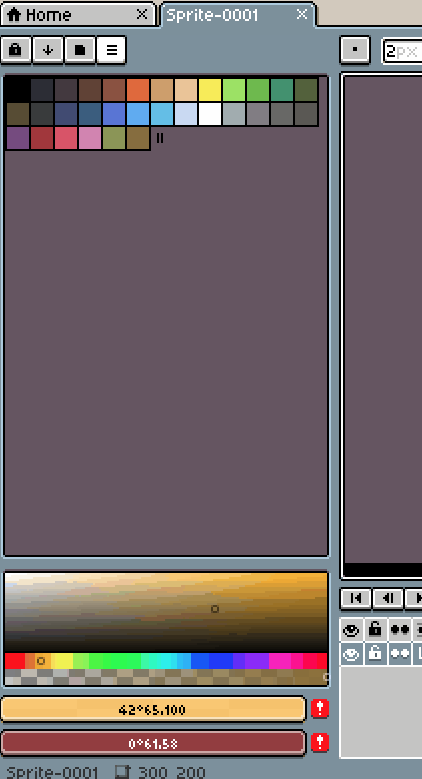
Palette의 그라데이션 타입을 설정한다. Wheel의 세부 설정은 그라데이션 구간의 우측 상단 작은 아이콘을 클릭하여 설정한다. 각 그라데이션 타입에서 첫번째 라인은 색상 밝기 조절 라인, 두번째 라인은 투명도(Alpha)값 조정 라인이다.
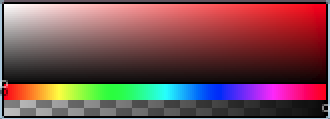
▸Color Tint/Shade/Tone(색상 색조/어둡기/분위기)
: 색상 색조/어둡기/분위기를 조절할 수 있는 그라데이션 타입으로 설정한다.
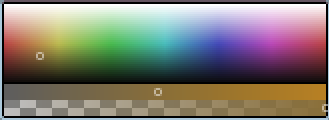
▸Color Spectrum(색상 스펙트럼)
: 색상 스펙트럼으로 된 그라데이션 타입으로 설정한다.
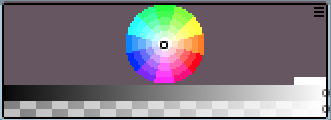
▸RGB Color Wheel(RGB 색상 휠)
: RGB 색상 기반 휠을 그라데이션 타입으로 설정한다.
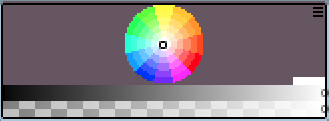
▸RYB Color Wheel(RYB 색상 휠)
: RYB 색상 기반 휠을 그라데이션 타입으로 설정한다.
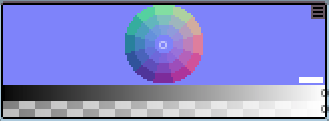
▸Normal Map Color Wheel(일반 맵 색상 휠)
: 2D 그림에 입체감을 줄 때, 사용하는 Normal Map(실제 명칭)에 대한 컬러 휠을 설정한다.
▸Load Palette(Palette 불러오기)
: 저장된 Palette를 불러온다. (Presets 기능과 비슷)
▸Load Default Palette(기본 Palette 불러오기)
: 설정된 기본 Palette를 불러온다.
▸Save Palette(현재 Palette 저장)
: 현재 Palette를 저장한다.
▸Save Palette as Preset(현재 Palette를 Preset으로 저장)
: 현재 Palette를 Preset으로 저장한다.
▸Save Palette as Default(현재 Palette를 기본 Palette로 저장)
: 현재 Palette를 기본 Palette로 저장한다.
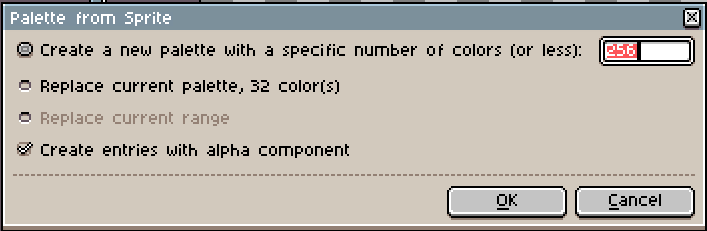
▸New Palette from Sprite(Sprite로부터 새 Palette 생성)
: 현재 Sprite Canvas에 있는 색상으로만 새로운 Palette를 생성한다. Palette from Sprite라는 창이 나타나는데, 첫번째 옵션은 오른쪽에 입력한 숫자 이하의 색상을 추출하여 저장하고, 두번째 옵션은 현재 Palete를 32개 색상으로 추출한다. 마지막 옵션은 Alpha 배경색을 색상으로 추출한다. (기본으로 마지막 옵션은 체크되어 있다.)
'드로잉 > 드로잉(Aseprite)' 카테고리의 다른 글
| [드로잉] Aseprite 알아보기 - Timeline. (0) | 2021.11.17 |
|---|---|
| [드로잉] Aseprite 알아보기 - Canvas_Brush. (0) | 2021.11.11 |
| [드로잉] Aseprite 알아보기 - Menu(4). (0) | 2021.11.04 |
| [드로잉] Aseprite 알아보기 - Menu(3). (0) | 2021.11.03 |
| [드로잉] Aseprite 알아보기 - Menu(2). (0) | 2021.11.02 |




